Empowering My Reading Workflow With Inoreader
Learn about Inoreader’s features and how they helped me rework my reading workflow.

Summary
Here’s a quick overview of Inoreader’s features.
Inoreader is a web-based RSS reader and news aggregator that allows users to subscribe to and organize news feeds and content from various sources such as websites, blogs, and social media. Inoreader provides a customizable user interface that enables users to filter, categorize, and tag content according to their preferences, and it offers features such as keyword alerts, article translation, and social media sharing.
Inoreader offers both free and paid versions of its service. The free version includes basic features such as feed subscriptions and limited filtering options, while the paid version offers more advanced features such as unlimited subscriptions, advanced filtering and search options, and integration with third-party services such as Evernote and Pocket.
In addition to its web-based interface, Inoreader also offers mobile apps for iOS and Android devices, which allow users to access their feeds and read articles on the go. Inoreader also provides a browser extension for Google Chrome that enables users to save articles to read later and receive notifications for new content.
Inoreader is a powerful tool for managing and staying up-to-date with news and information from multiple sources, and it offers a range of features to help users customize their reading experience.
There are a few unique features that set Inoreader apart from other RSS readers and news aggregators:
- Rules - Inoreader allows users to create rules that automatically filter, tag, or categorize content based on keywords, author, and other criteria. This can be a powerful tool for managing large numbers of feeds and ensuring that users only see the content they are interested in.
- Active search - Inoreader offers an "active search" feature that allows users to set up keyword alerts and receive notifications when new content matching their search criteria is published. This can be a great way to stay on top of breaking news and other topics of interest.
- Article translation - Inoreader has a built-in translation feature that can automatically translate articles in a user's feed into their preferred language. This can be especially useful for reading content from sources unavailable in a user's native language.
- Integration with third-party services - Inoreader integrates with various third-party services, such as Evernote and Pocket, allowing users to easily save and share articles across platforms.
Overall, Inoreader's advanced filtering and search options, built-in translation, and integration with other services make it a powerful tool for managing and staying up-to-date with news and information. At the time of publishing this article, Inoreader was at version 13.4.3.
You are reading a special report that required many long hours to put together. It’s more than 7000 words that explain what Inoreader is and how it is helping me be more productive at consuming valuable content. The last three sections of this report are exclusively available if you are a subscriber to this website. Finally, an exclusive 60-minute feature video is available. You’ll see me exploring Inoreader features so that you can judge for yourself.
Without further due, let’s dive in!
Introduction
News Explorer has been my go-to solution for reading RSS feeds for many years (I switched from Reeder a few years ago). It runs on all Apple devices natively. It’s not the most talked-about RSS reader. The problem: the more I subscribed to RSS feeds, the more content I was exposed to, and the more I needed a way to filter out the noise. The lack of powerful content filtering features in News Explorer has triggered my search for alternatives.
What’s missing from News Explorer
Let’s recap the missing features of News Explorer that, over time, made me look elsewhere.
- Advanced feed filtering features;
- Text highlighting and annotation;
- Integration with Readwise for saving content;
- A web version, just like Google’s old RSS reader back in the old days;
- Mastodon native source integration;
- A more up-to-date visual design.
Why Inoreader?
I discovered Inoreader while reading “The Best RSS Feed Readers (Because the Internet Is a Mess)”. When I seriously started looking at Inoreader, I discovered a powerful RSS reader and a powerful content-reading service with features that I was looking for in News Explorer: content highlight, tags and non-RSS content ingestion capabilities.
Inoreader seemed so powerful and features-rich that it could even make me forget about Readwise’s Reader or Matter. In fact, it did!
I’m really looking into augmenting my reading workflow in the following ways:
- Acting as a reading hub with support for sources that I depend on (RSS, Reddit, Telegram, and YouTube as a bonus);
- Having text annotation features like annotation, highlighting;
- Helping me with some form of automation;
- Support for some form of integration with other apps or services (Safari extension);
- Support for third-party clients;
- Having a read-later capability.
Inoreader replaced News Explorer, the closest competitor in the field of RSS feed consumption. But Inoreader achieved much more than that; it prevented me from going further on the road of new players like Matter (which I liked a lot until they removed some important features) and Readwise Reader as someone who consumes most of its content online through RSS feeds, Inoreader kind of became the best choice for me, thanks to its processing and automation power.
Inoreader has become my RSS reader of choice, my newsletters consumption app, my YouTube subscription browser, and my read later service.
I wasn’t looking for a native app for my devices but a service that I could use comfortably on all my devices; this is quite different. This article is not a review of the Inoreader.app.
Understanding Inoreader Information Processing Flow
Most sophisticated services or apps are built on an internal process that dictates most service abilities and behaviours. This is why it is essential to pay attention to understand and be able to describe visually what is happening behind a service like Inoreader. This is the goal of the following diagram.
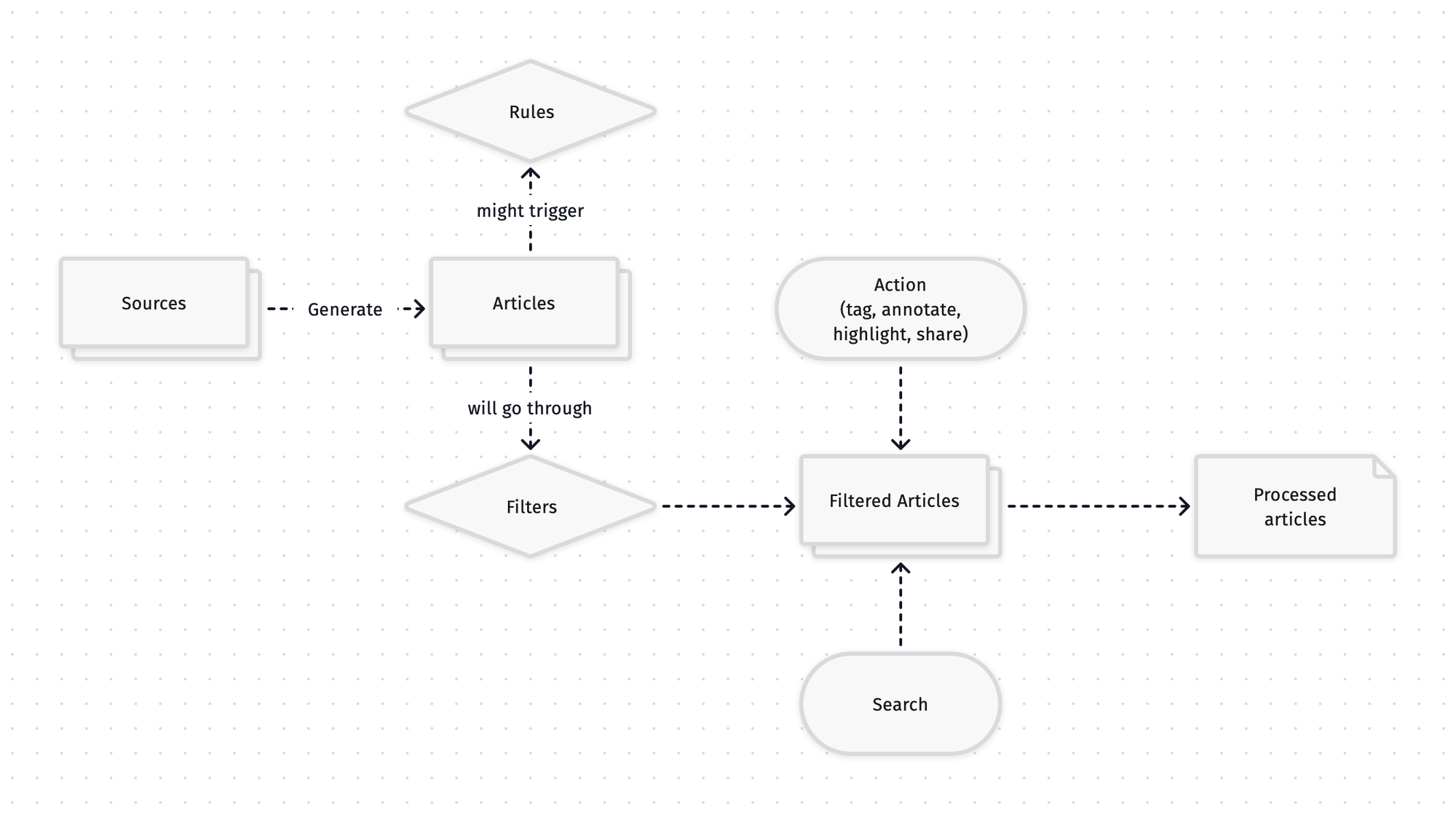
When consuming content on the web, the time spent in the past year tells me that I’m an RSS-type-of-guy rather than anything else. In other words, I usually consume small pieces of information, not long articles. Matter is an excellent service for the latter, but I’m not subscribing for now. My reading habits don’t justify it. So, this is where Inoreader comes into play: it is fundamentally a powerful RSS reader which can also import long articles and act as a read-later service. It is pretty powerful, but it comes with goodies like the possibility to read newsletters, Reddit, and YouTube, which are not consumed through RSS feeds per se.
I started testing Inoreader by exporting my subscriptions from News Explorer in an OPML file which was then imported flawlessly into Inoreader. By default, Inoreader brought articles dating back 30 days in less than a few minutes. Using the feeds management feature, I quickly made some cleanups of feeds that were no longer valid or didn’t publish in a while.
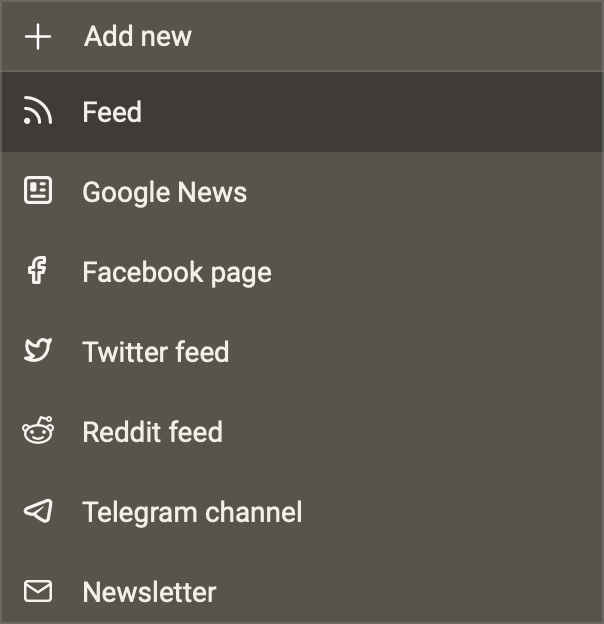
The Many Faces of Inoreader
Both Inoreader and News Explorer support similar sources, but the former adds Telegram and Google News. Independently of the source, they are all treated the same in Inoreader: sources generate articles. When a website adds new content, it becomes an article in its RSS feed for Inoreader to ingest. An article is the basic information element of Inoreader. Not only can you tag, annotate or create highlights, but you can also search across articles within all your RSS feed subscriptions or extend your search within all publicly available articles that Inoreader is aware of, thanks to its community of users. That’s pretty powerful for information junkies like me. Let's see each supported content source.
RSS feeds
As expected, adding RSS feeds is easy using the “+Add new” button on the sidebar (on the web version). The add feeds screen allows you to search for feeds using either URL or by browsing their discovery feature.
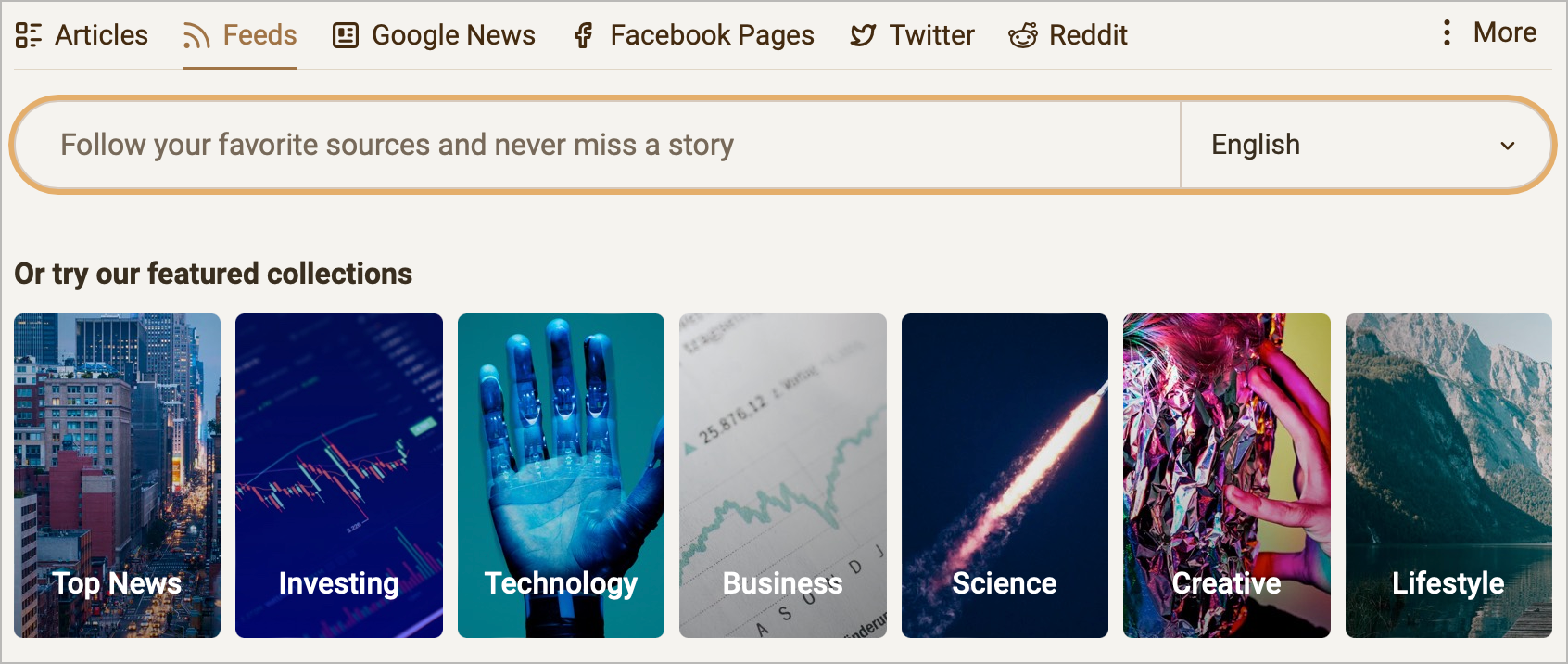
When using a website URL, Inoreader will do some magic to find the RSS feed. But not all websites support RSS. For those who don’t, Inoreader can help here. Take, for example, a website built using Craft.
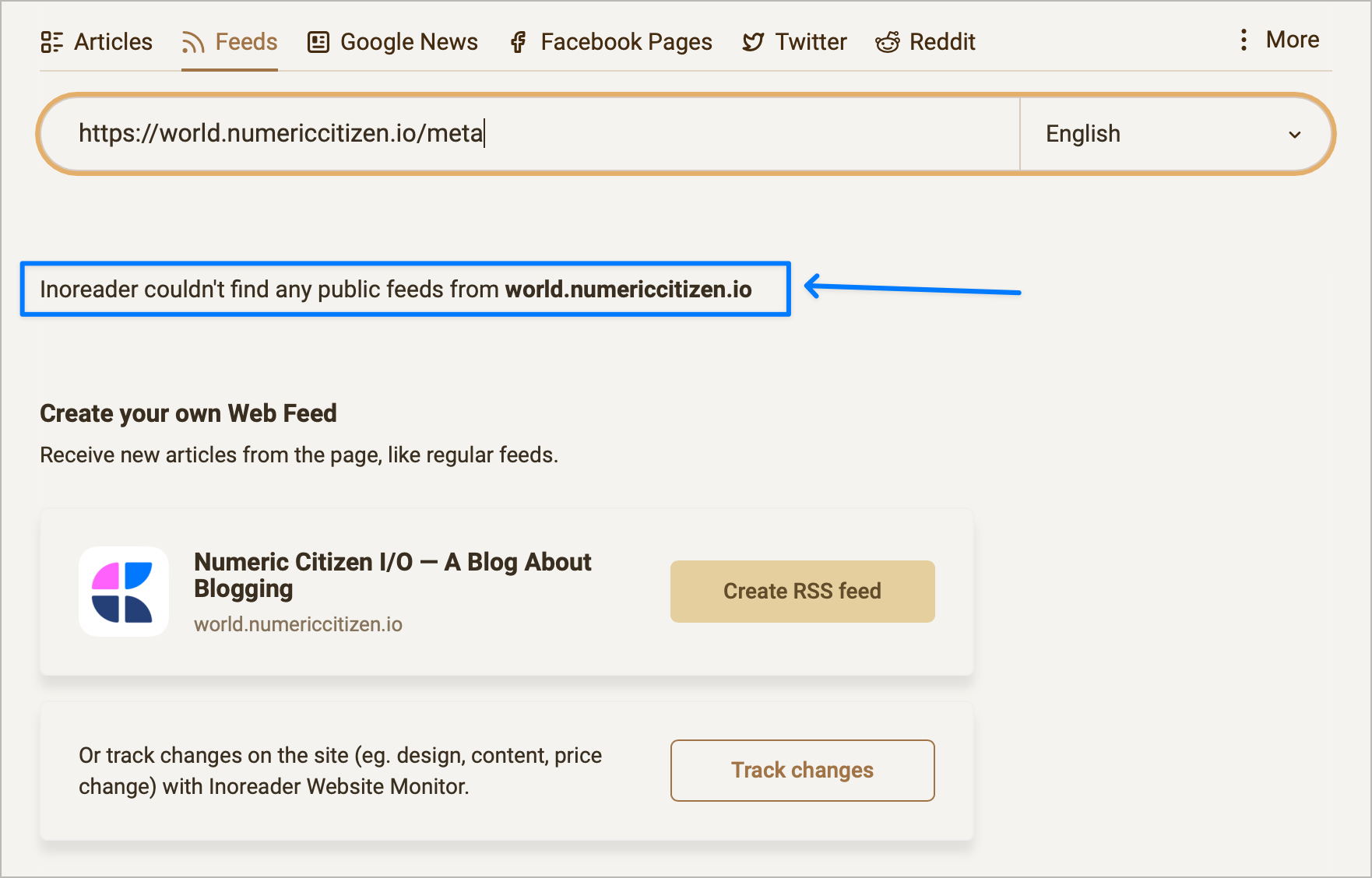
Selecting the Create RSS feed, Inoreader will crawl the website and try to find patterns in the site’s structure that can lead to individual articles. The Craft-based website found candidates possibly containing more than 20 articles. Inoreader was good at guessing this one out; I clicked the Follow button. When Inoreader can’t guess, a manual process can be used, but I didn’t test it.
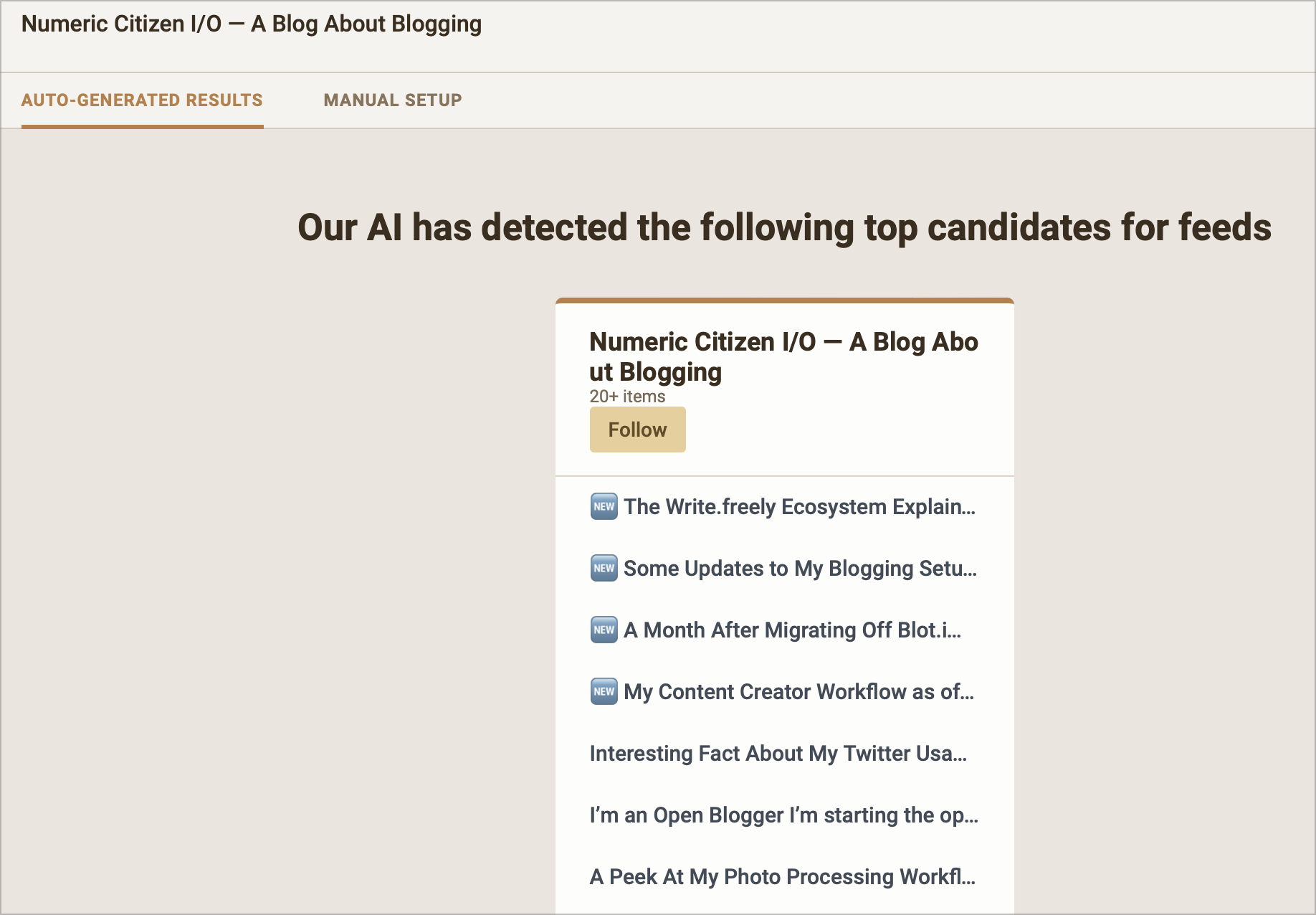
Google News
That is something that I didn’t have access to within News Explorer. In Inoreader, you can enter queries for Google News and get a list of results updated continuously. I'm using it for things like searching Google News with the keyword “Apple”.
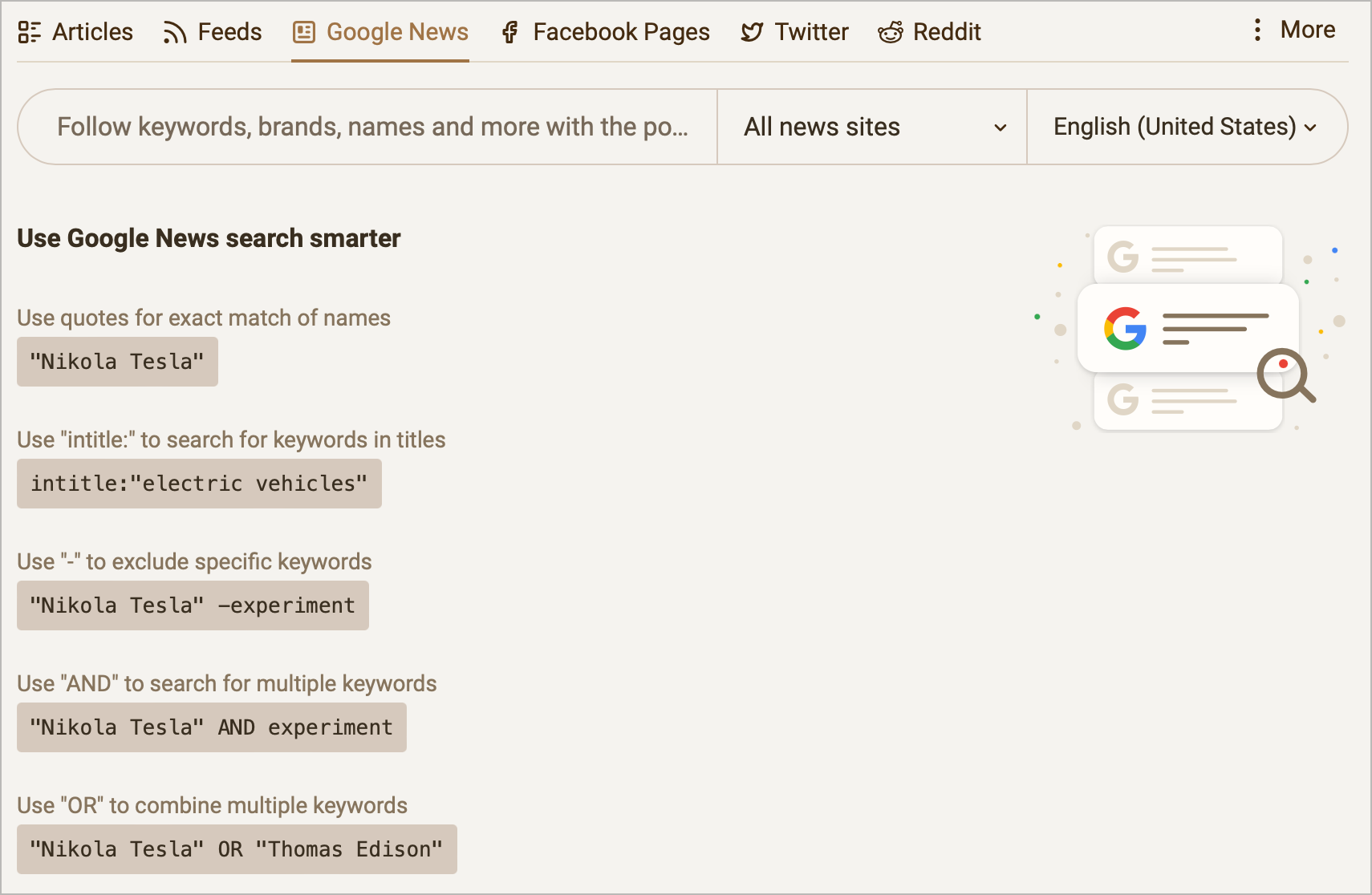
Facebook Pages
For those who want to monitor Facebook page content, there you have it. I couldn’t care less because I’m not on Facebook. I thought it was important to mention it, though.
Posts from Reddit are presented like normal articles. Moreover, each subreddit is available as an RSS feed which is consumable by Inoreader. I use this to get content from many different subreddits of interest to me (like /r/Craftdocs).
YouTube
You can link your YouTube subscriptions to Inoreader too. YouTube videos are treated like articles, so you get the video at the top and the description underneath. Somehow, I find this to be more useful than what YouTube offers in the Subscriptions section on the left sidebar on YouTube.
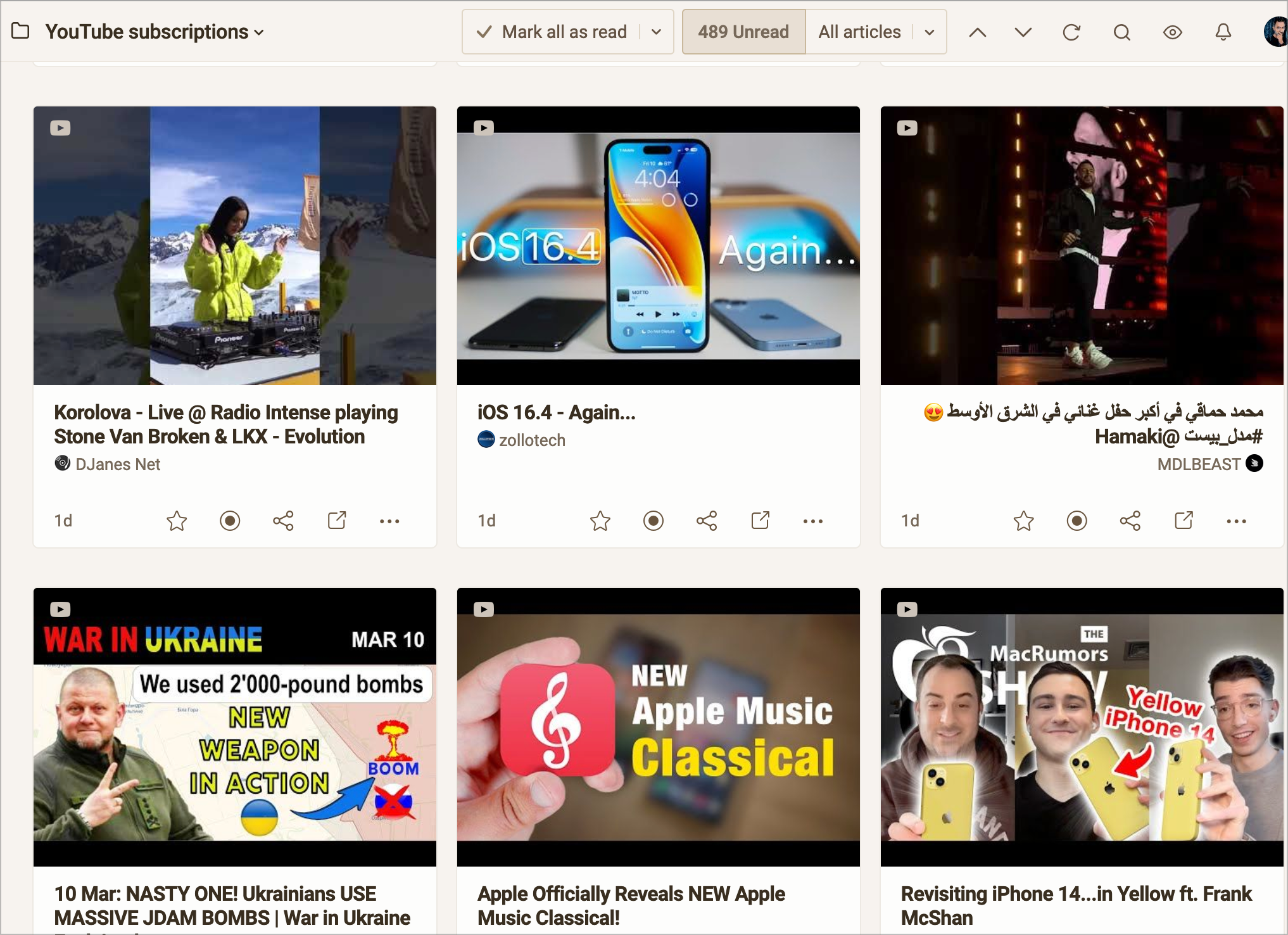
Telegram Channels
Telegram is something that News Explorer didn’t support. Since the beginning of the war in Ukraine, I re-enabled my Telegram account to follow news sources related to the conflict. I’m glad to get this content within Inoreader. After quitting Twitter, being able to consume content from Telegram into Inoreader is certainly a nice addition.
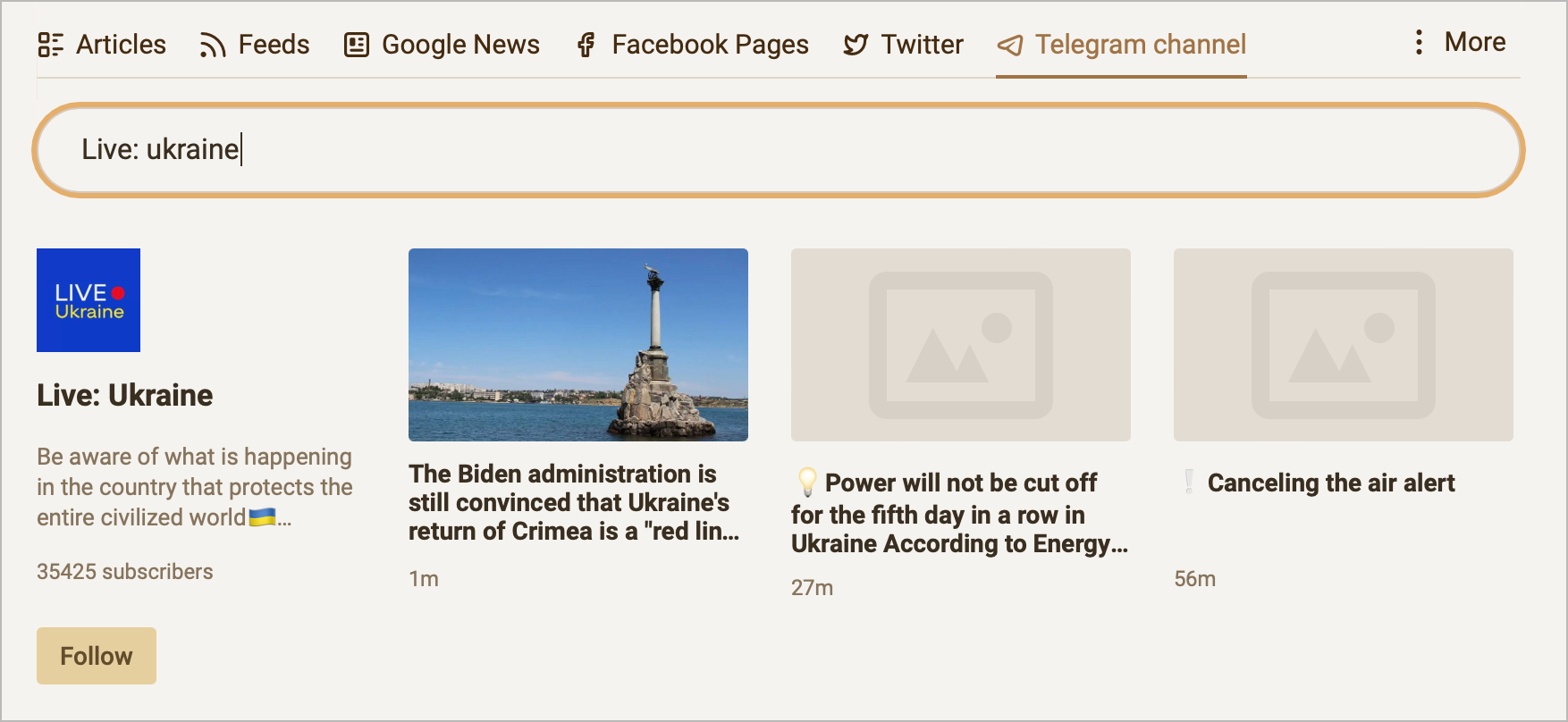
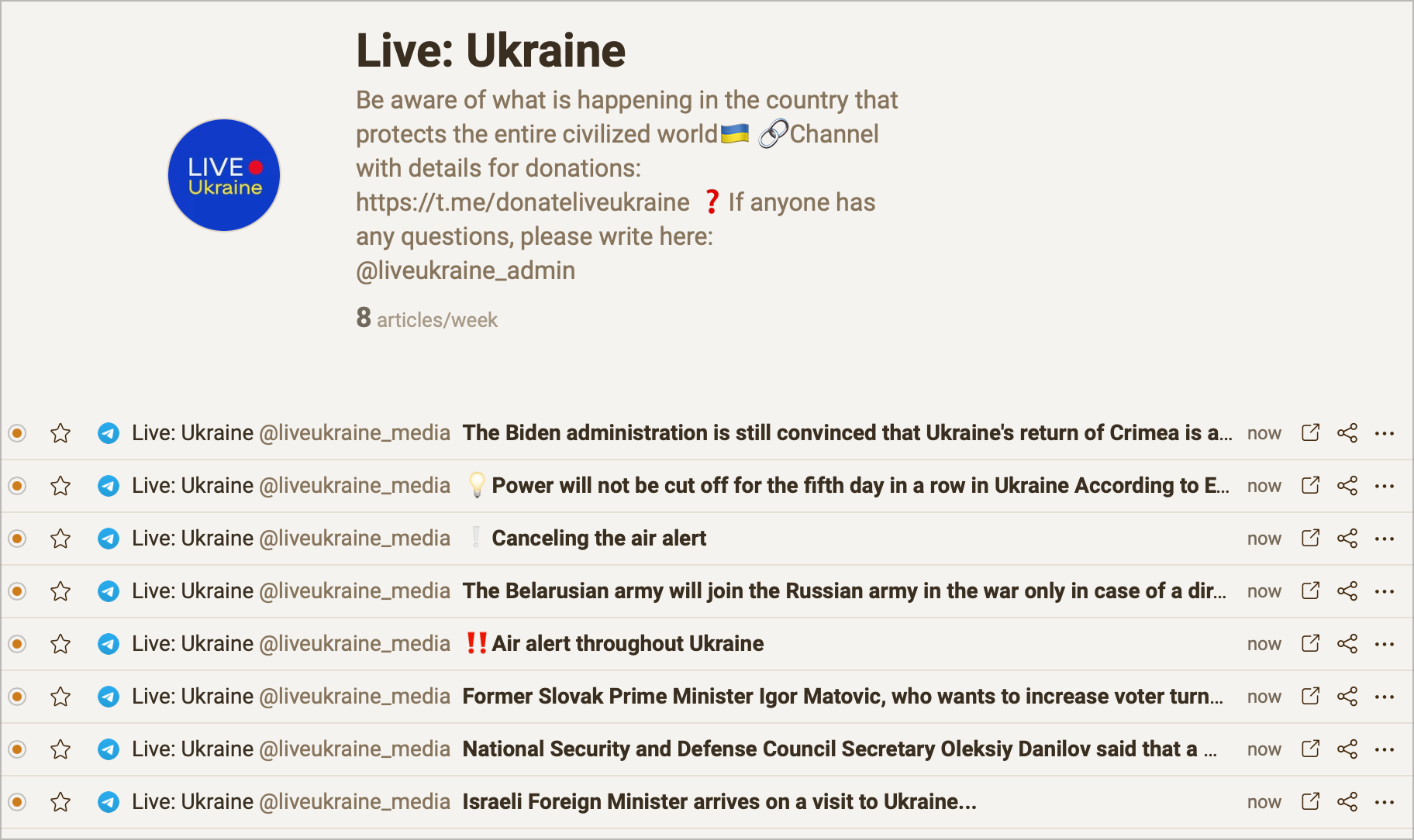
Twitter is no longer supported following Twitter API rules changes, and I’m no longer on Twitter either.
Bookmarklet
You can save a bookmarklet in Safari’s Favourites bar to easily access saved articles in Inoreader. The Safari extension works fine but feels uninspired with minimal functionalities. You cannot add a tag or annotate the article when using the bookmarklet. The browser extension is way better on Firefox. I couldn’t find the same bookmarklet for Firefox.
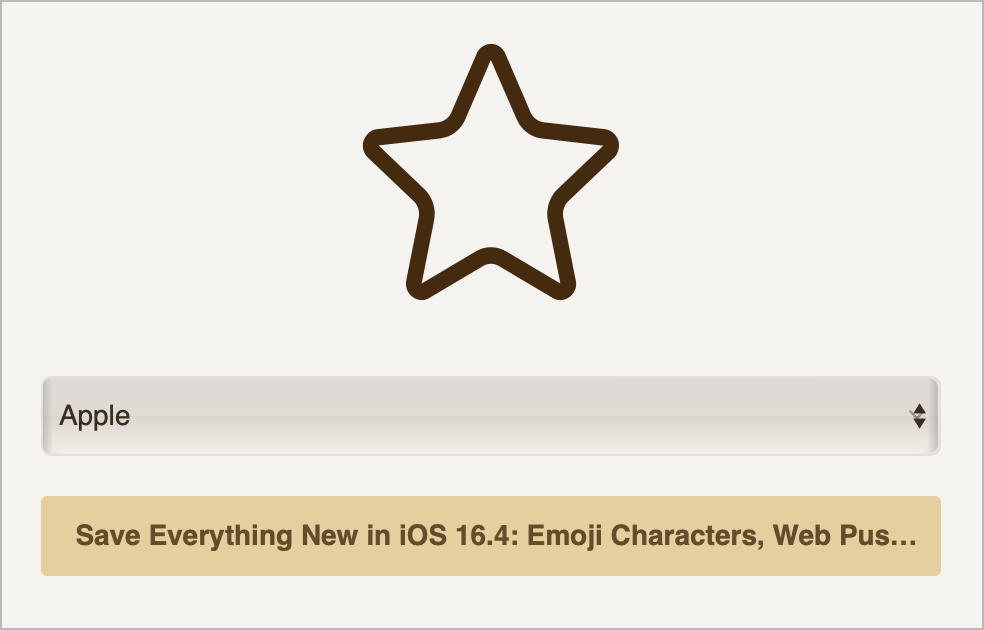
Newsletters
You can use the Inoreader built-in inbox feature to send all your newsletters to Inoreader instead of your personal inbox. It works great in general, but I found out that Mailbrew-generated newsletters are not well rendered.
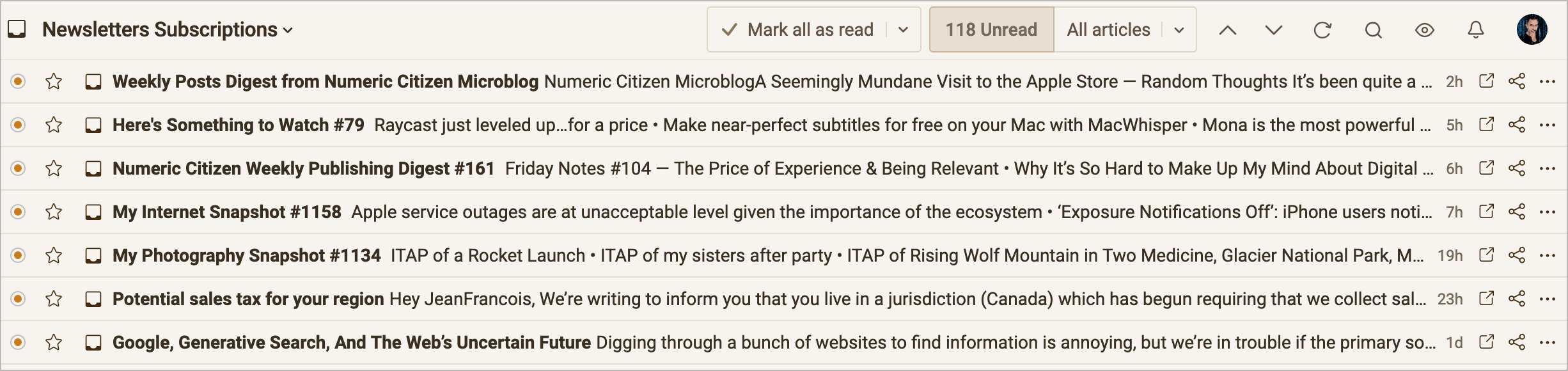
Content Display Formatting
These are a few formatting options for displaying content while viewing a list of articles.
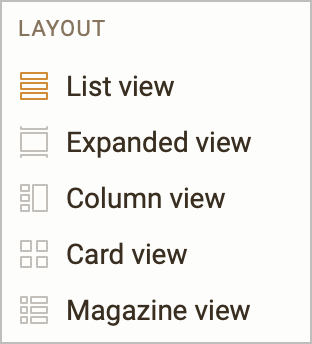
Depending on the article's nature, it may be more appropriate to show articles as cards, like in the following example. It's great for consuming high-velocity feeds and photography-oriented sources like the following one. For text-oriented content, a simple list view might be more appropriate.
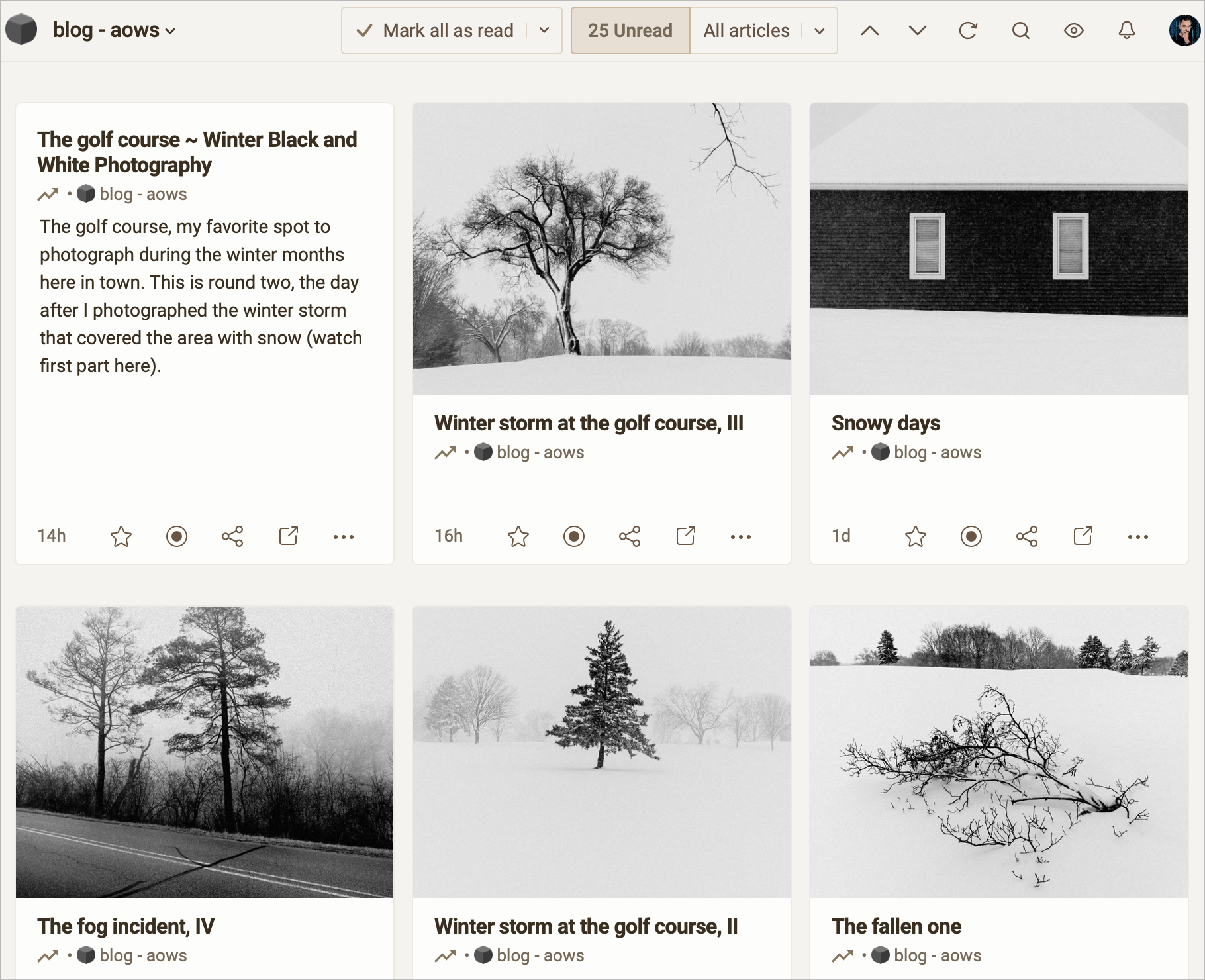
Article content layout options
Formatting articles within the article viewer allows for a more personalized reading experience, as shown here. Options are a tad limited. The following settings are the ones that I’m using.
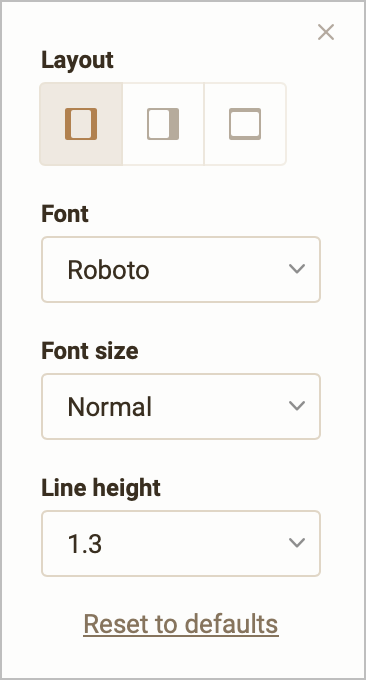
Inoreader layout
The sidebar on the left can be hidden to maximize the content area. Folders in the sidebar can be rearranged manually. Four color themes are offered. I’m using the Sepia version.
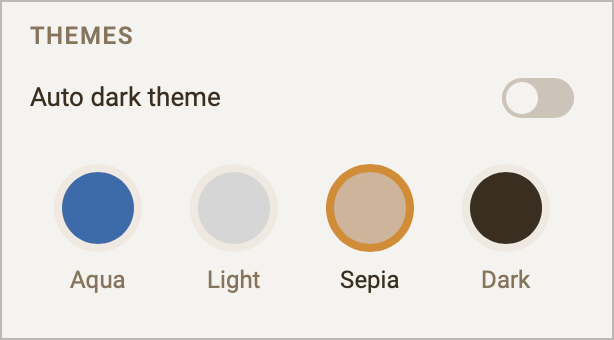
Inoreader allows you to set the start page when you log in. It can be a folder or a feed. There is a dashboard feature that allows for content areas to be configured in many different layouts. It’s useful to have a single pane of glass of your content going through Inoreader.
Consuming & Processing Content
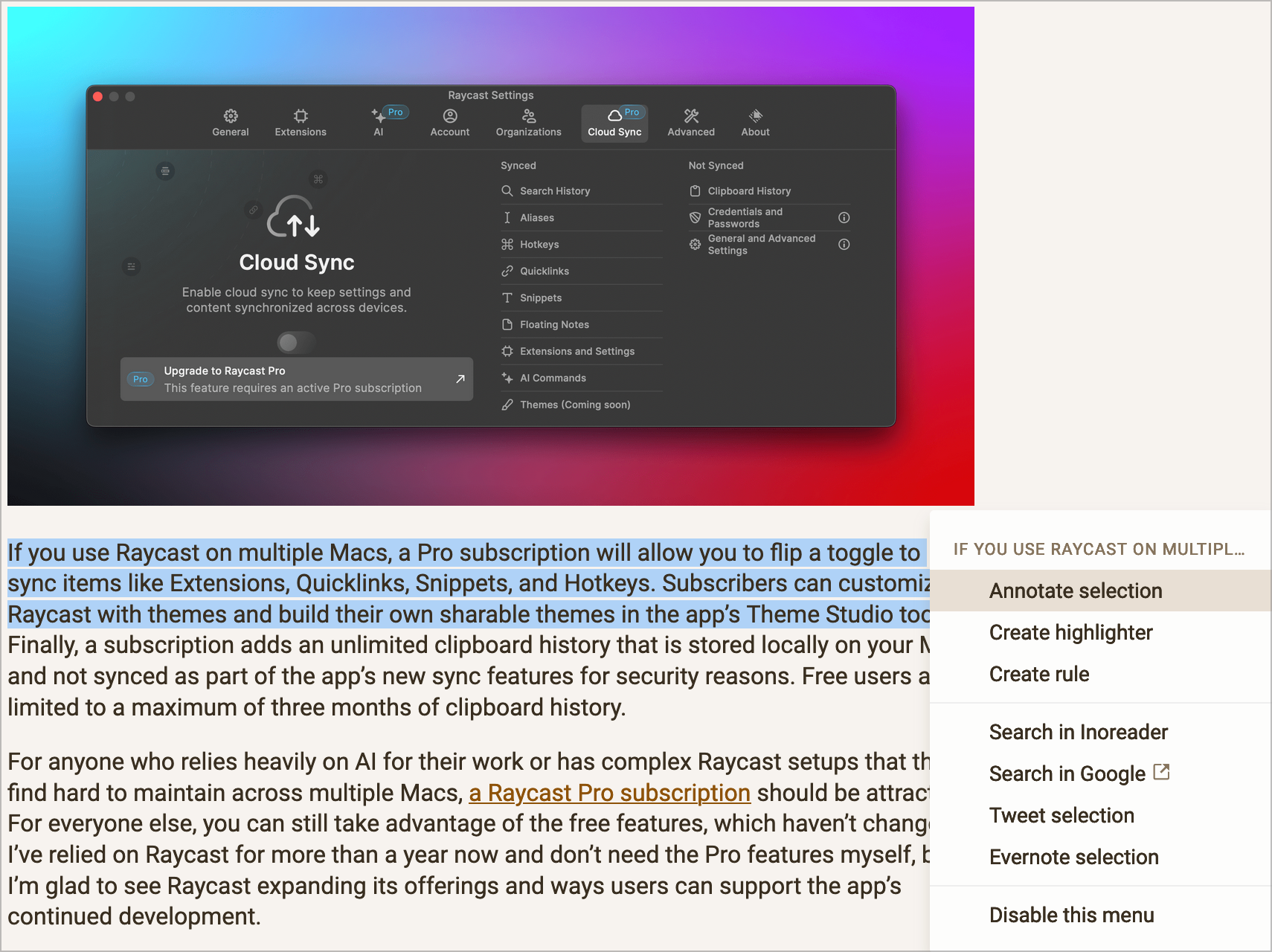
Consuming content in Inoreader is the most important part of using the service. In a feed content list, if you rarely visit the feed, you may end up with a long list of unread articles. Don’t worry, you’ll be able to mark unread articles as read using a dropdown menu like the one below. It’s easy to clean up the list and start reading only recent content if you wish. You can control how long articles are kept within a feed by entering the enclosing folder properties.
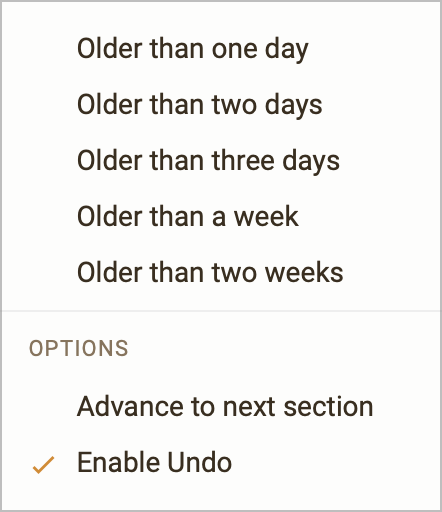
While reading an article, you can do things like tagging the article, writing notes and highlighting text sections. Notes can be tied to a specific text highlight too. It’s handy when analyzing an article for a research project.
Tagging
Tagging content wasn’t part of my initial search for News Explorer alternatives, but I take it as a bonus. I use tags when I read an article that I find interesting enough to keep it for further processing. For example, one of the tags I use is “LinkPost”, which is assigned to an article to which I will write a link post in the near future. Another set of tags that I’m using is for tagging articles that may end up in my Numeric Citizen monthly newsletter. These tags start with the “NCI” letters followed by the target section name, like “NCIClimate”. Inoreader maintains a smart folder for each tag, so it’s super easy to track articles with a specific tag.
Highlighting
Text highlighting is the most sought feature for me to consider leaving News Explorer behind. Inroad, in that respect, doesn’t disappoint. However, certainly missing is a Safari extension with support for text highlighting what saving an article in Inoreader.
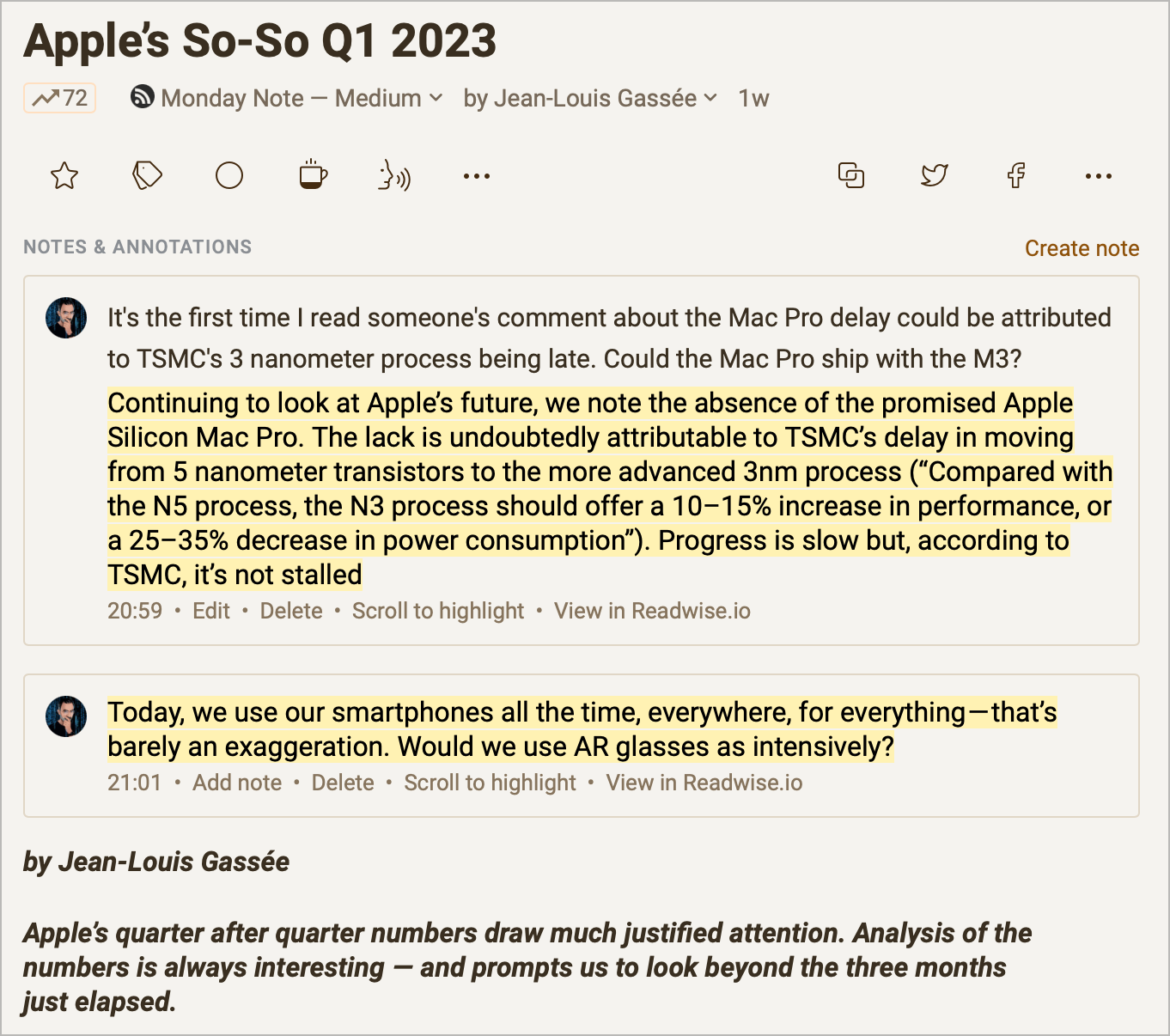
Notes
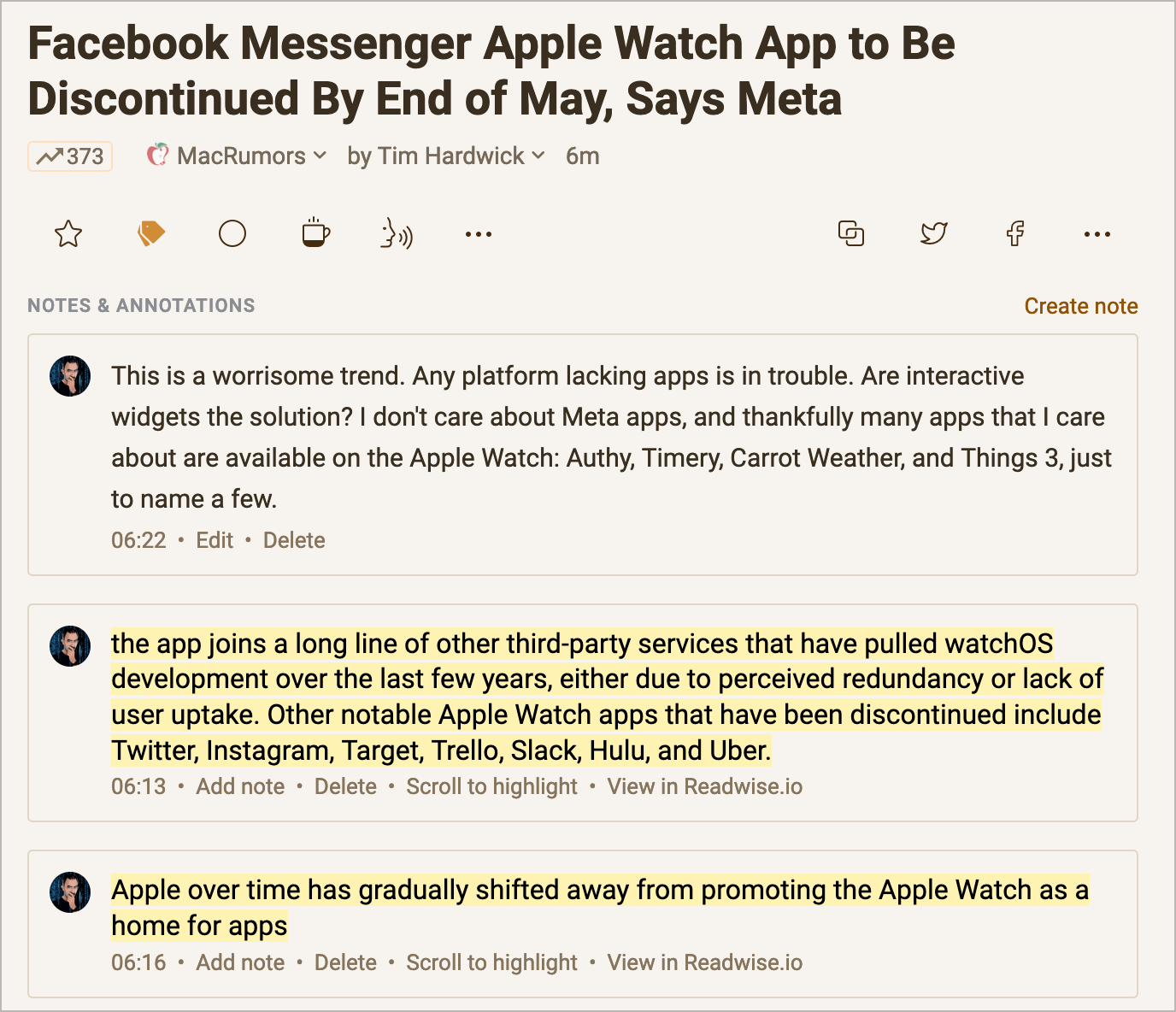
Notes are available at the article level or the annotation level. Once the text is highlighted, a note can be added at the top of the article, where all the highlights and notes are gathered. Notes are always private. Comments at the end of an article are public and can be “broadcasted”. More on that later.
Notes are great, but they are not exportable or shareable. Text highlights in an article can have notes attached to them. However, when Inoreader sends highlights to Readwise, associated notes don’t come with them. I visited the export data option and see these notes cannot be part of the export file.
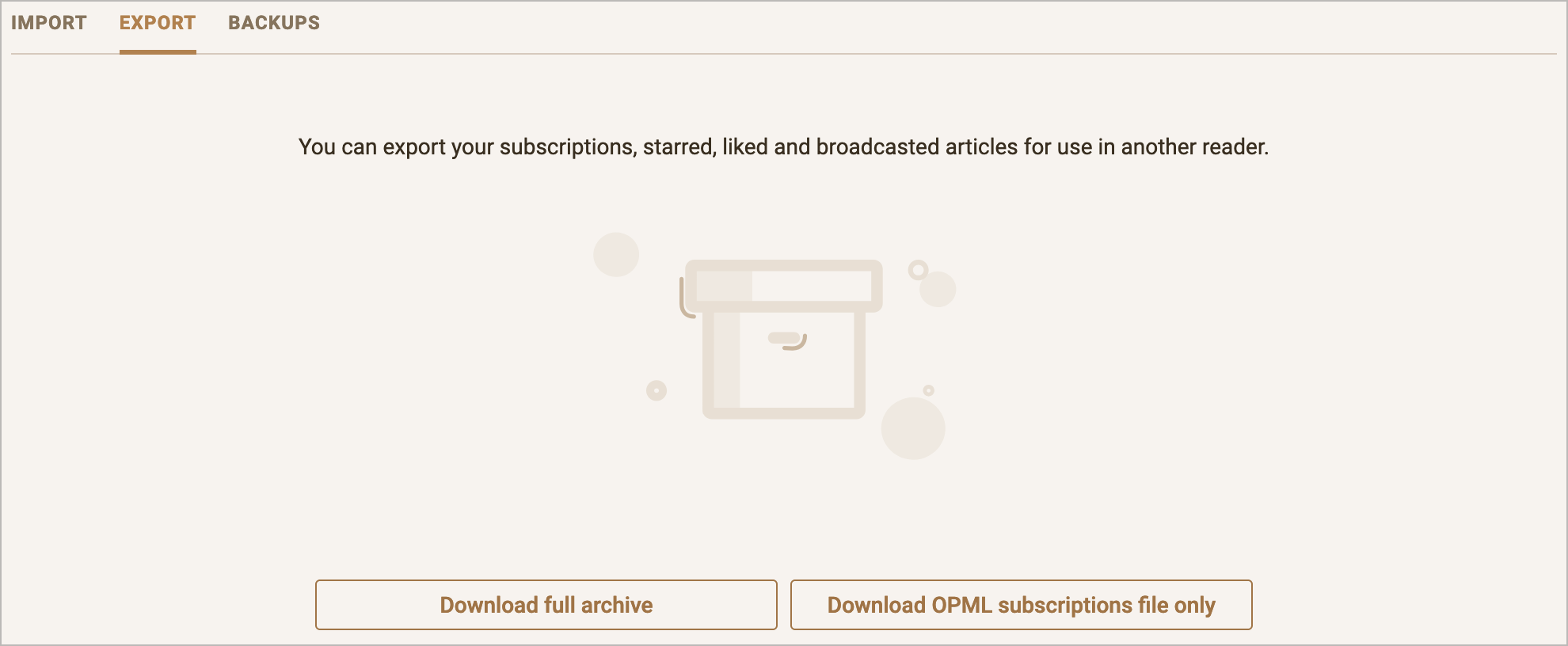
This lack of data portability is a major concern to me.
Annotating
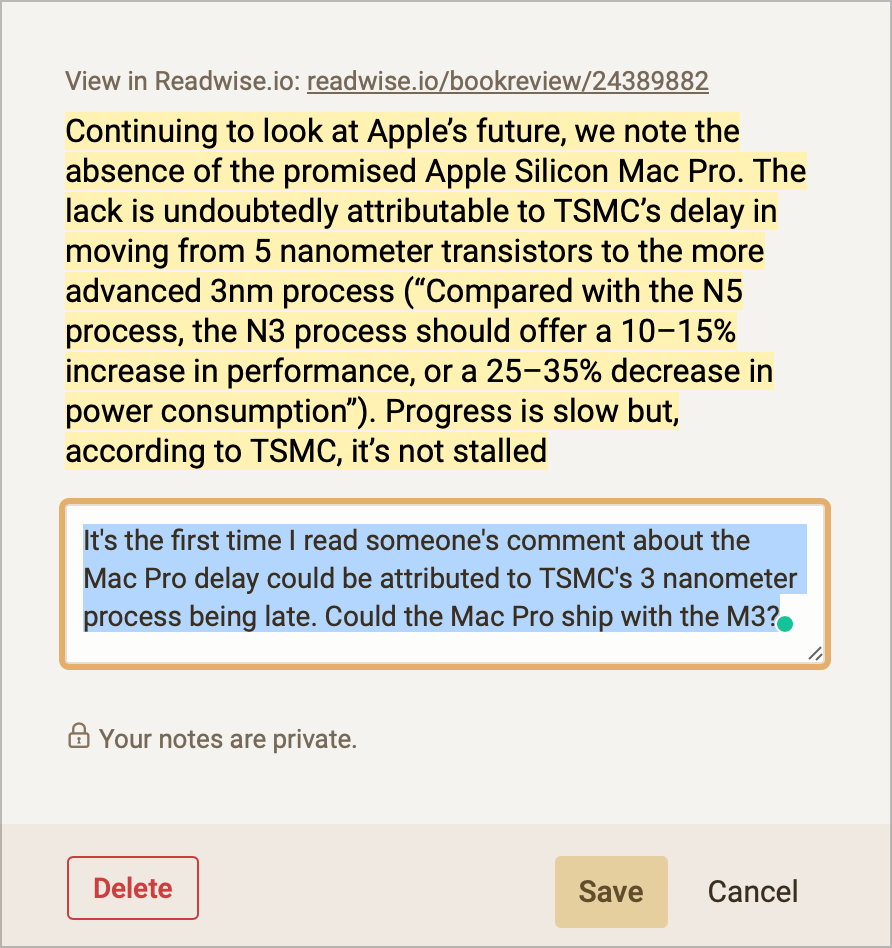
Annotating articles is one of the reasons for switching from News Explorer to Inoreader, which offers a simple and effective annotation tool. You can write annotations in two places: at the article level or at the text highlighting level. Inoreader offers a smart folder (oops, a system folder in Inoreader terms) with a list of all the annotated articles. It’s very handy as more and more content is processed. All annotations are private and can’t be shared, something that could become handy, like in Readwise or Matter, but I’m not in Inoreader for the social side of it. Also important to note: Inoreader can sync text highlights to Readwise but not the attached notes. It’s kind of a bummer. These annotations aren’t exposed to IFTTT either, which is another bummer.
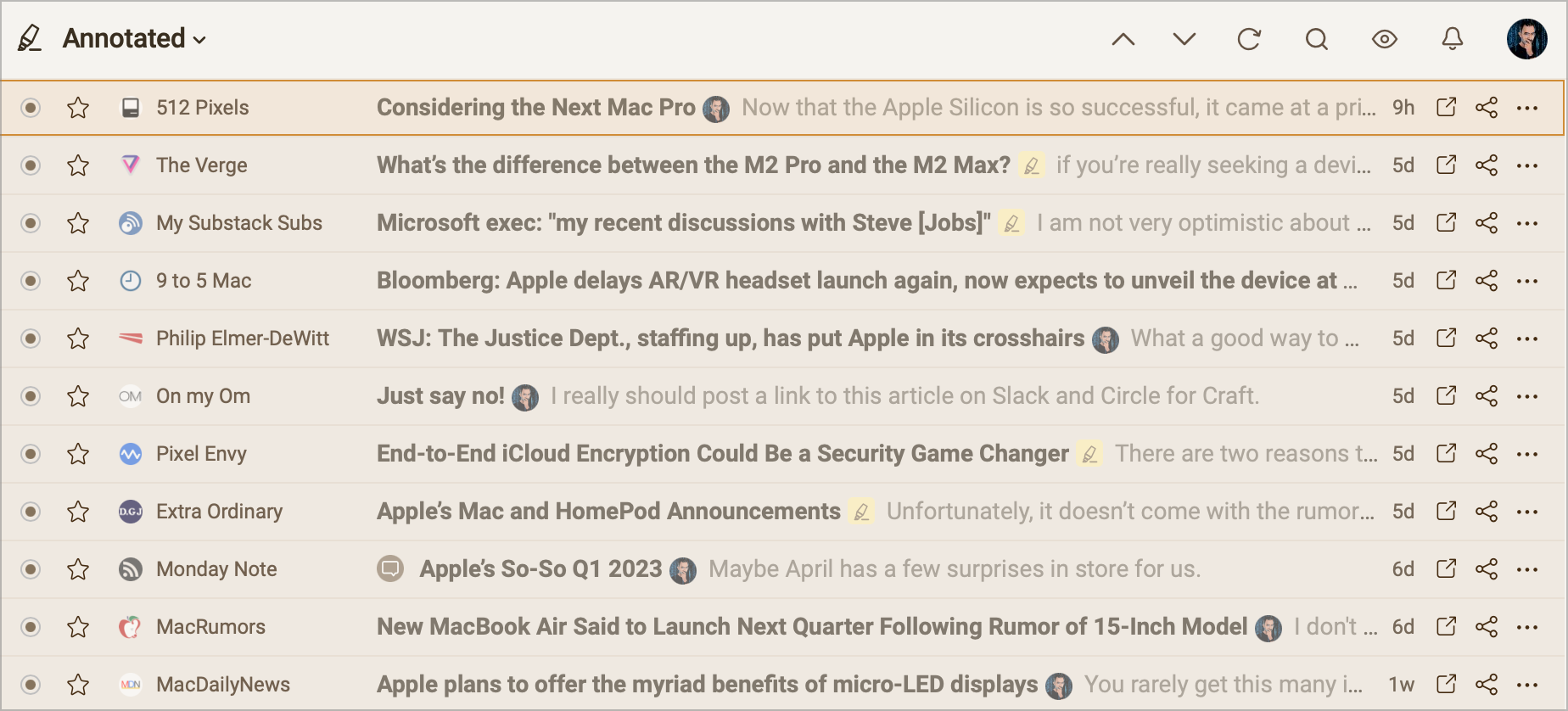

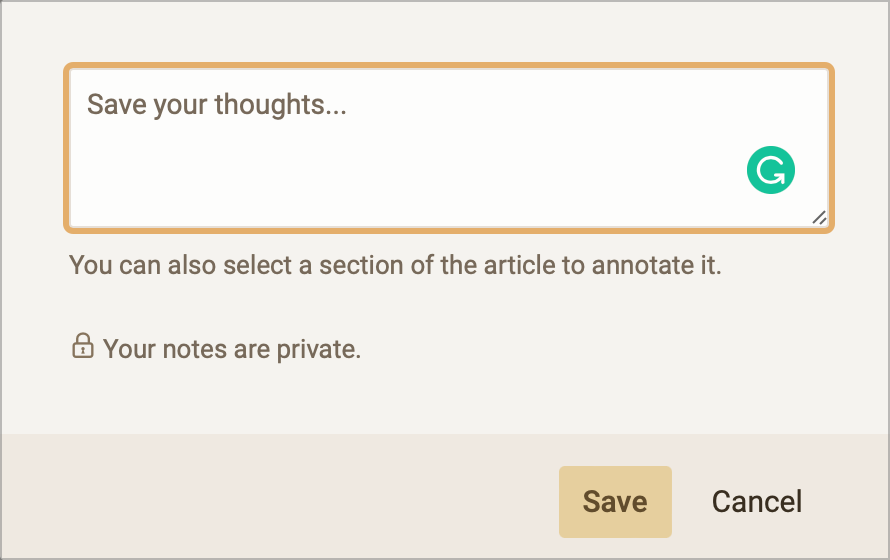
Commenting
Commenting on an article with Inoreader is like commenting on a blog post or a YouTube video. Inoreader offers a social side, but it doesn’t seem to get a lot of traction. I’m not using this feature.
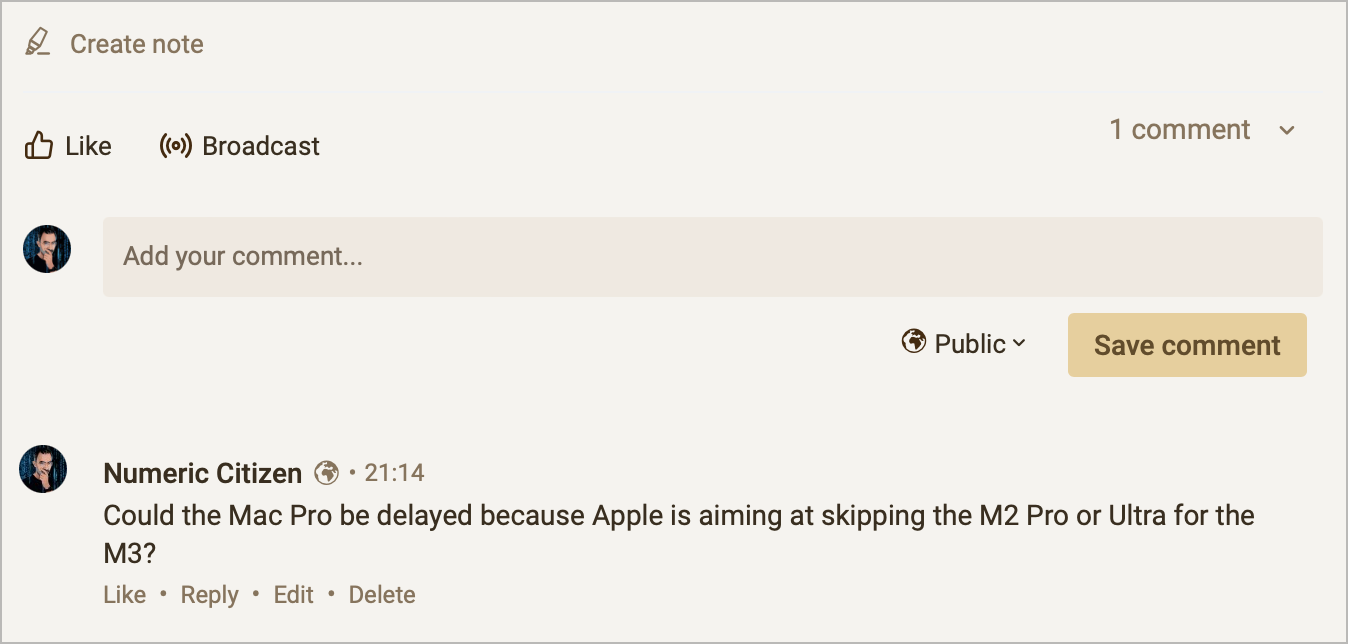
Searching
Inoreader offers a powerful search engine. All incoming articles into your account are fully indexed. Searching is done via the search bar. From the search results, you can filter out content based on tags, sources, feeds, folders, content from subscribed feeds, or all known feeds to Inoreader. If you don’t find what you are looking for, you can extend the search scope to all public articles that Inoreader is aware of (this is my understanding). If too much content is returned with a specific search, you can set a narrower scope by focusing on a specific folder or feed. You can decide to use the search keywords to become monitored keywords from the search results. Inoreader will then constantly do its magic in the background. Searching is fast. It’s flexible and powerful.
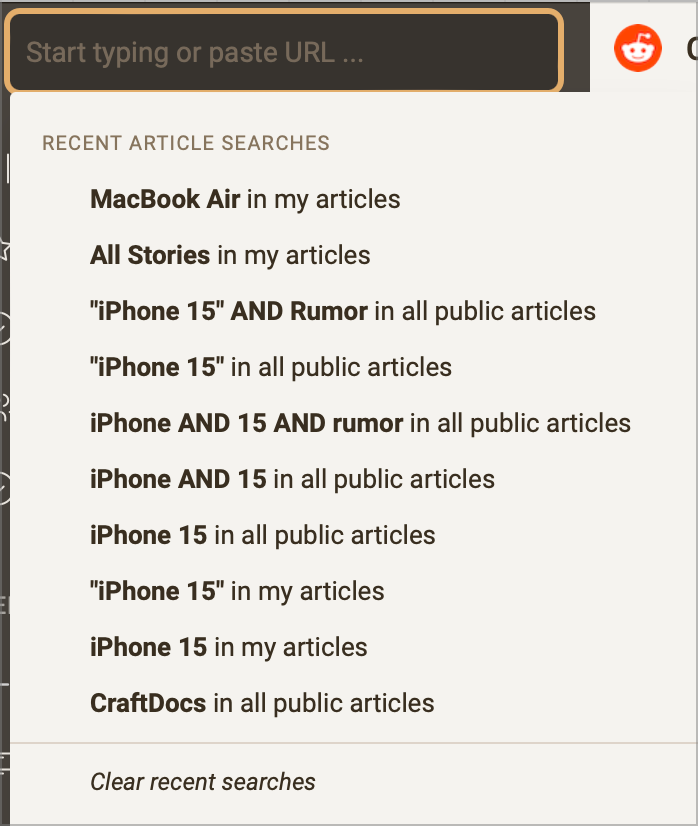
Inoreader also supports complex searches created using an advanced query builder that is very simple to use. The query builder received a major rework during my service’s initial trial period (Making complex searches easy with our new query builder).
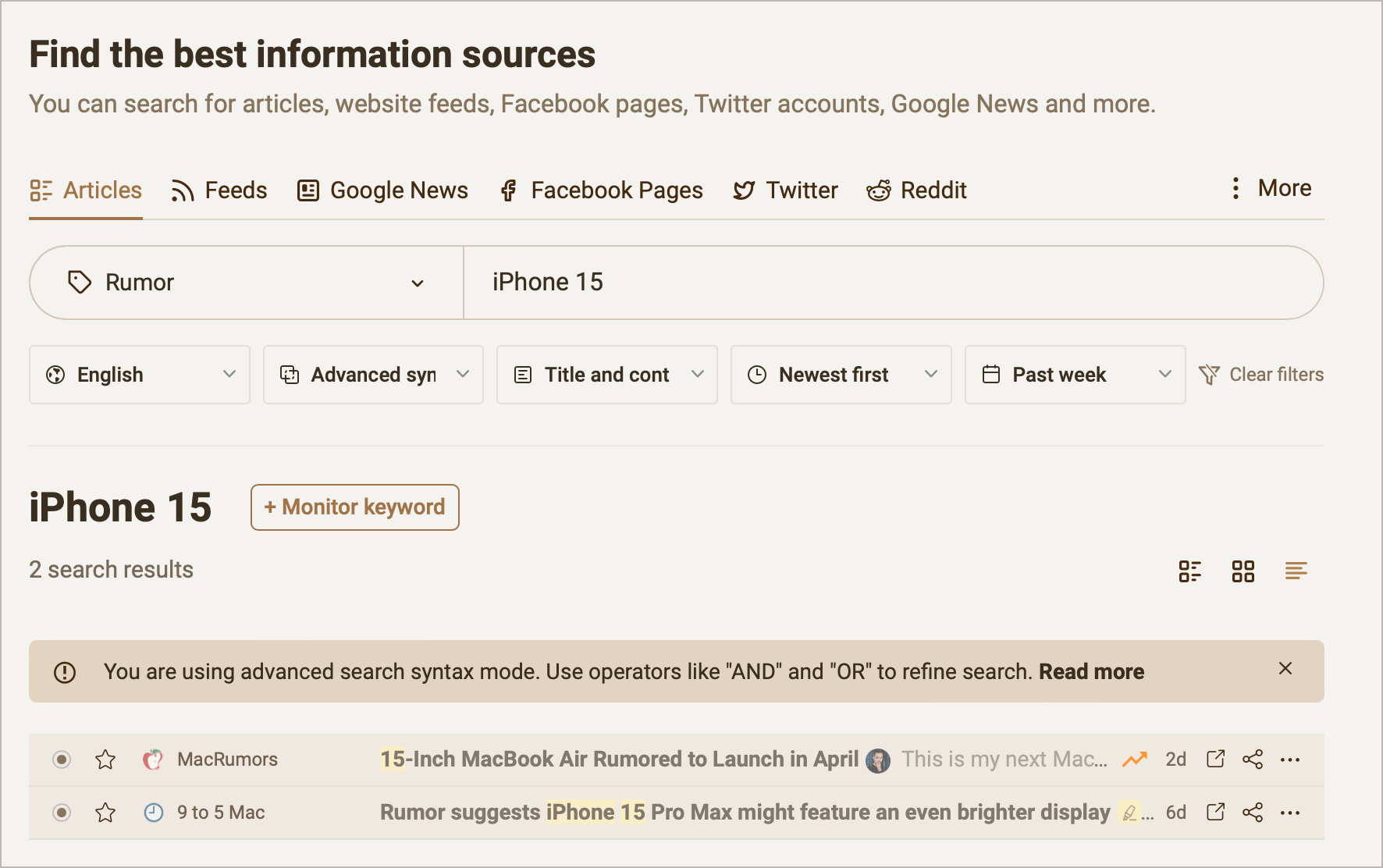
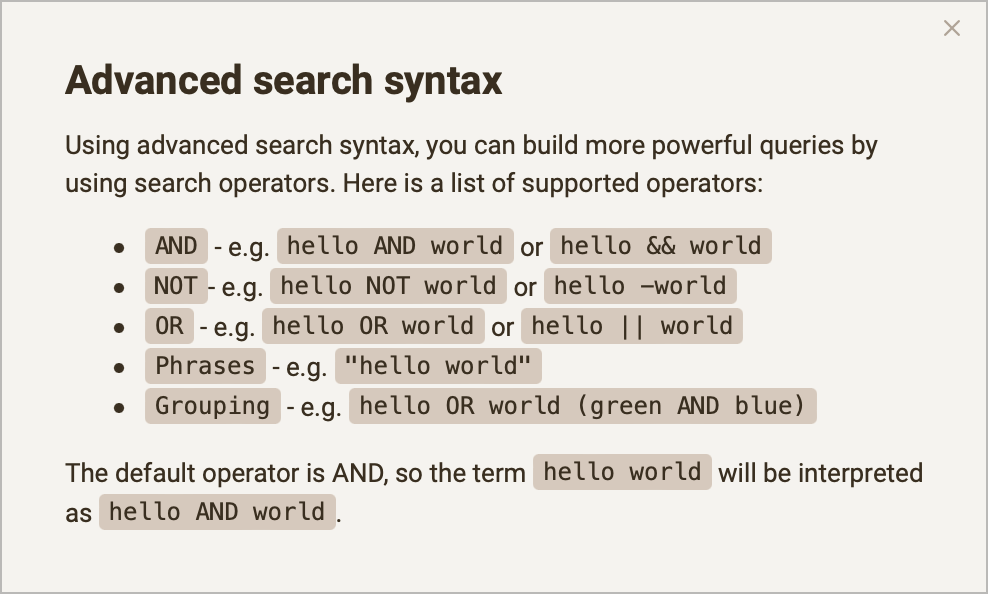
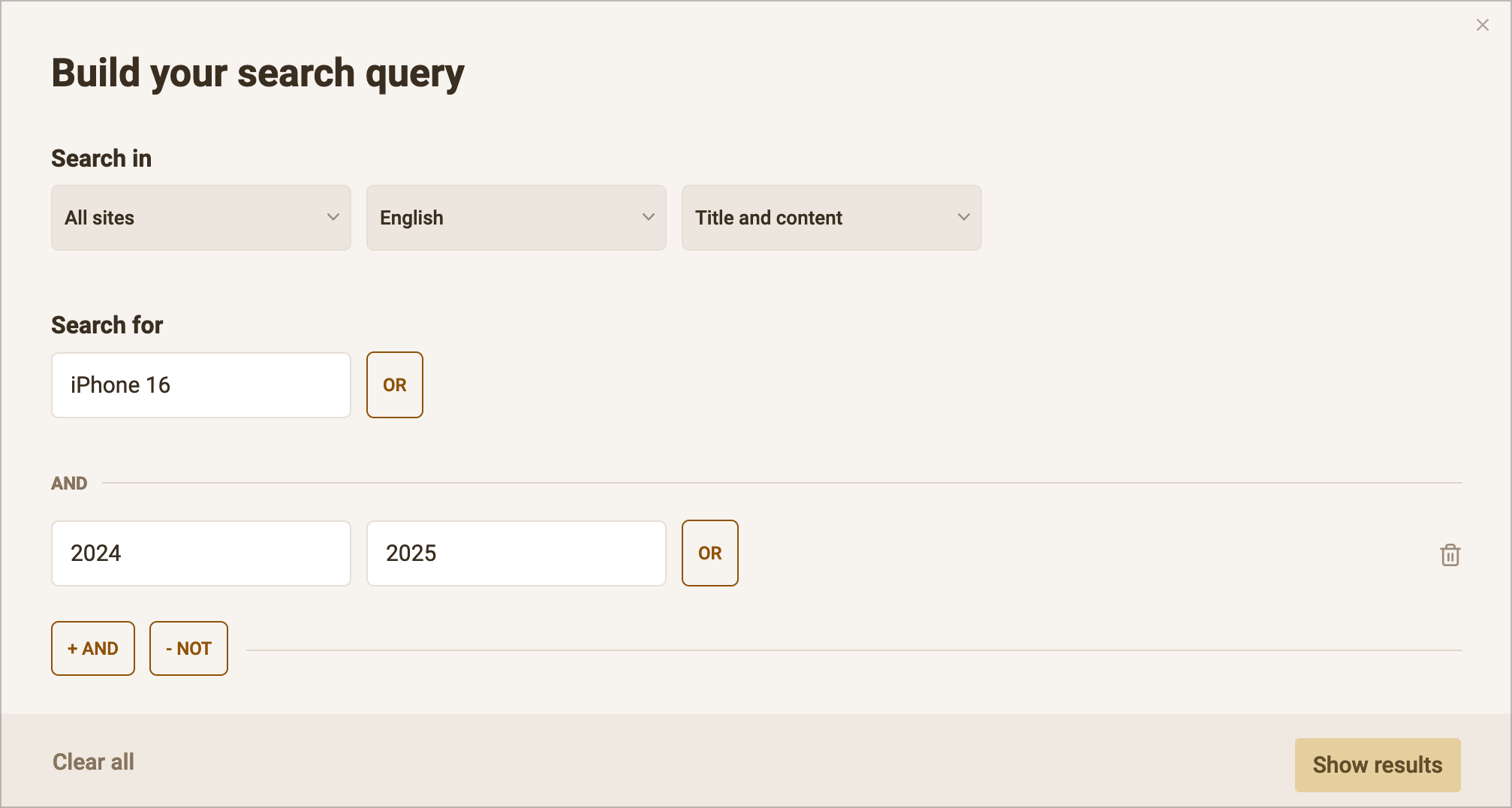
As seen below, the query itself can be converted to a feed. This means that filtering content of the feed can be applied, like removing duplicate articles based on the title, for example. Coupled with colourful text highlighters, the end results are useful for tracking certain subjects. The next step could be to create a rule for triggering a notification when the query returns a matching article.
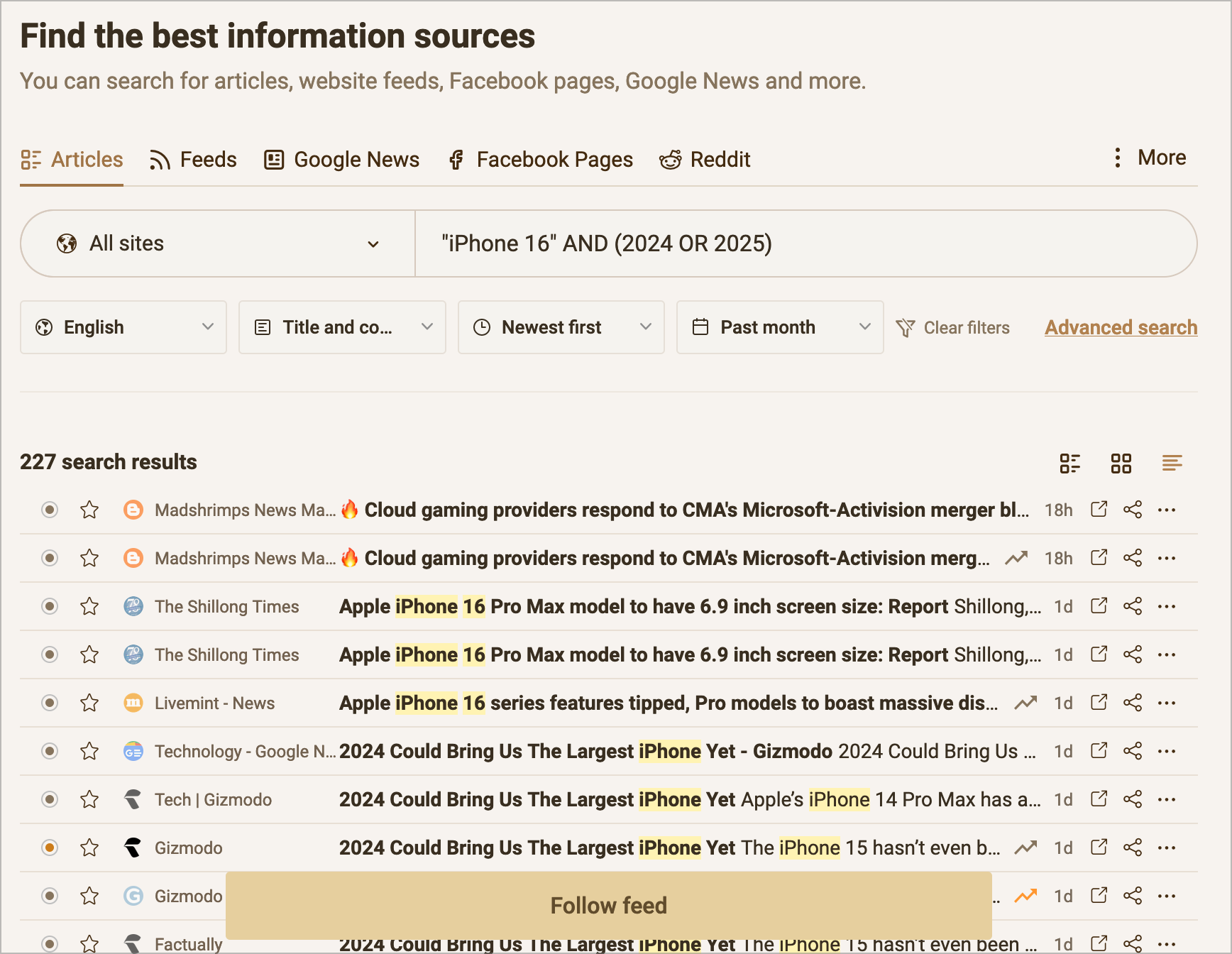
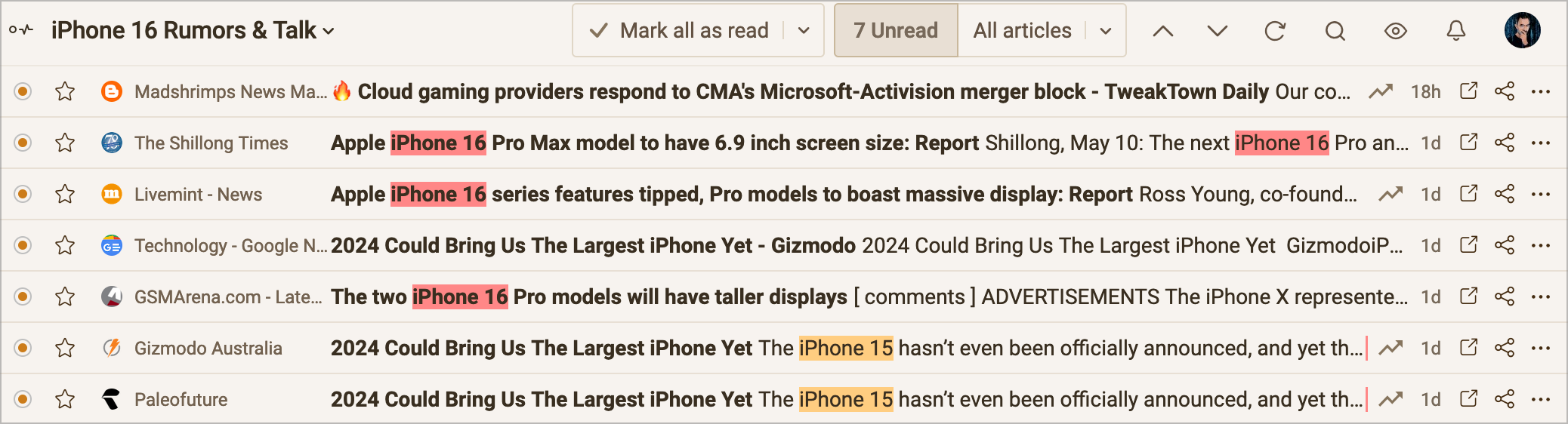
Content management
Once you get to the point of subscribing to dozens or hundreds of sources, Inoreader really shines in helping you take control of your feeds. In the following screenshot, you can see how granular source updates can be, your engagement level, and the recent health status of any feeds. For low-engagement feeds, it might be the right place to consider removing the feed altogether using this list with a trashcan at the right.
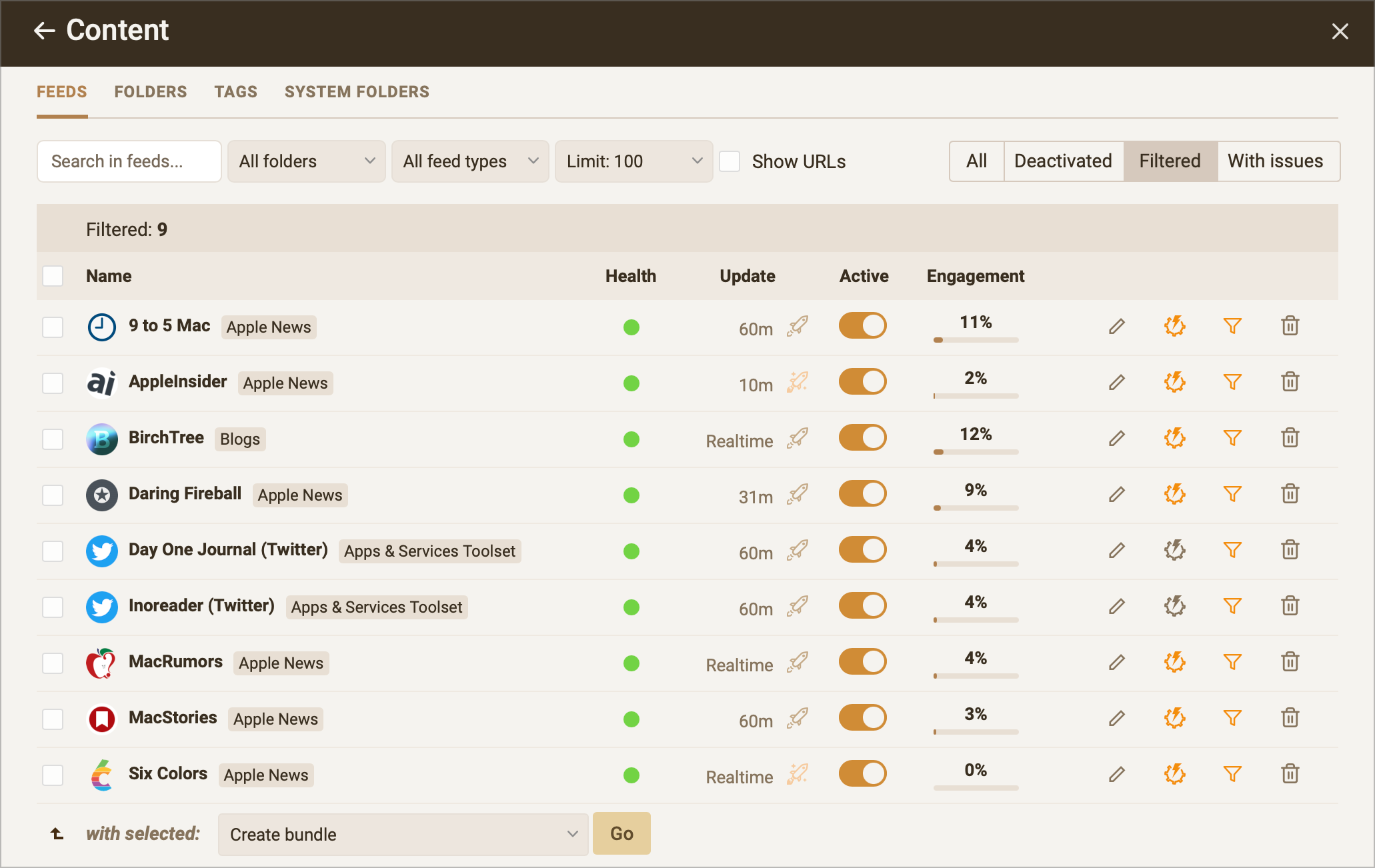
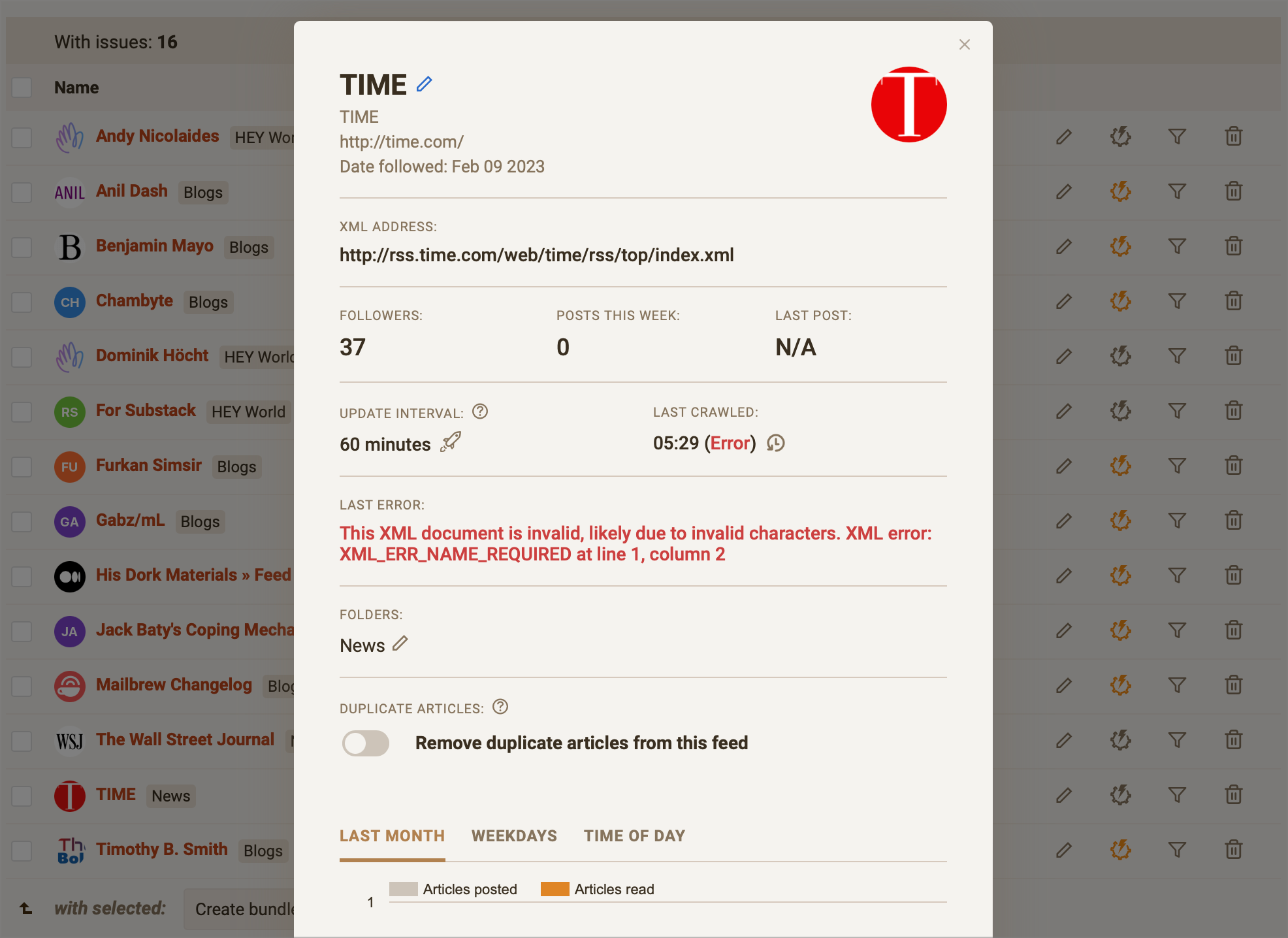
What Goes in Must Go Out
Besides RSS feeds, Inoreader supports many third-party services like Blogger, Telegram, Buffer, Evernote, LinkedIn, Hootsuite (yep, really), Pocket, Google Drive, Instapaper, OneNote, Hatena Bookmarks and Dropbox. It’s certainly a long list of services, but the problem is that I don’t use any of them. I recently cancelled Buffer and Pocket. I’m surprised to see Blogger but not WordPress or Ghost. I wish Raindrop.io or Notion would be supported; after all, both services offer APIs. Too bad because, in general, with integration often come more efficient workflows. Let’s see each of these in more detail.
Folders
As your number of feeds grows, you’ll need a way to put some order into this potential mess. Folders are an important building block for organizing your feeds. A feed can be in multiple folders. You might group feeds within a folder representing a subject and another folder for regrouping feeds from a specific source. For example, you can have a Reddit feed stored in a “News” folder and a “Reddit Sources” folder. It’s very flexible. This is something that I couldn’t do in News Explorer. Possibilities are limitless. When browsing content within the Inoreader web interface, focusing on a folder will display a list of articles from all sources contained within that folder, interleaved by the publication date.
Folders are nodes containing feeds that can serve as an RSS source to RSS clients. It can replace services like the defunct rssmix and rss.app. Let me explain. The popular Reeder client doesn’t support Telegram channels as a source. By subscribing to the folder in Inoreader, they can now access new source types.
As you can see, folders are a group of feeds that, in turn, can be used as an RSS source. People can subscribe to a folder once the RSS feed link is enabled, provided that you share the RSS feed link. In that case, users will get content from the folder sources merged into a single source. I’m using it to bundle all my content publishing sources to allow people to subscribe and everything I do in a single source. Pretty clever.
Folder properties are where you can set the number of days to keep articles. By default, it is set to 30 days. It’s more than enough for me. Note that tags can be a source of a user-defined RSS feed that can be shared too.
HTML clips for content embedding into a web page is interesting. I could embed a clip of my recent publications into a Ghost newsletter edition by adding an HTML block.
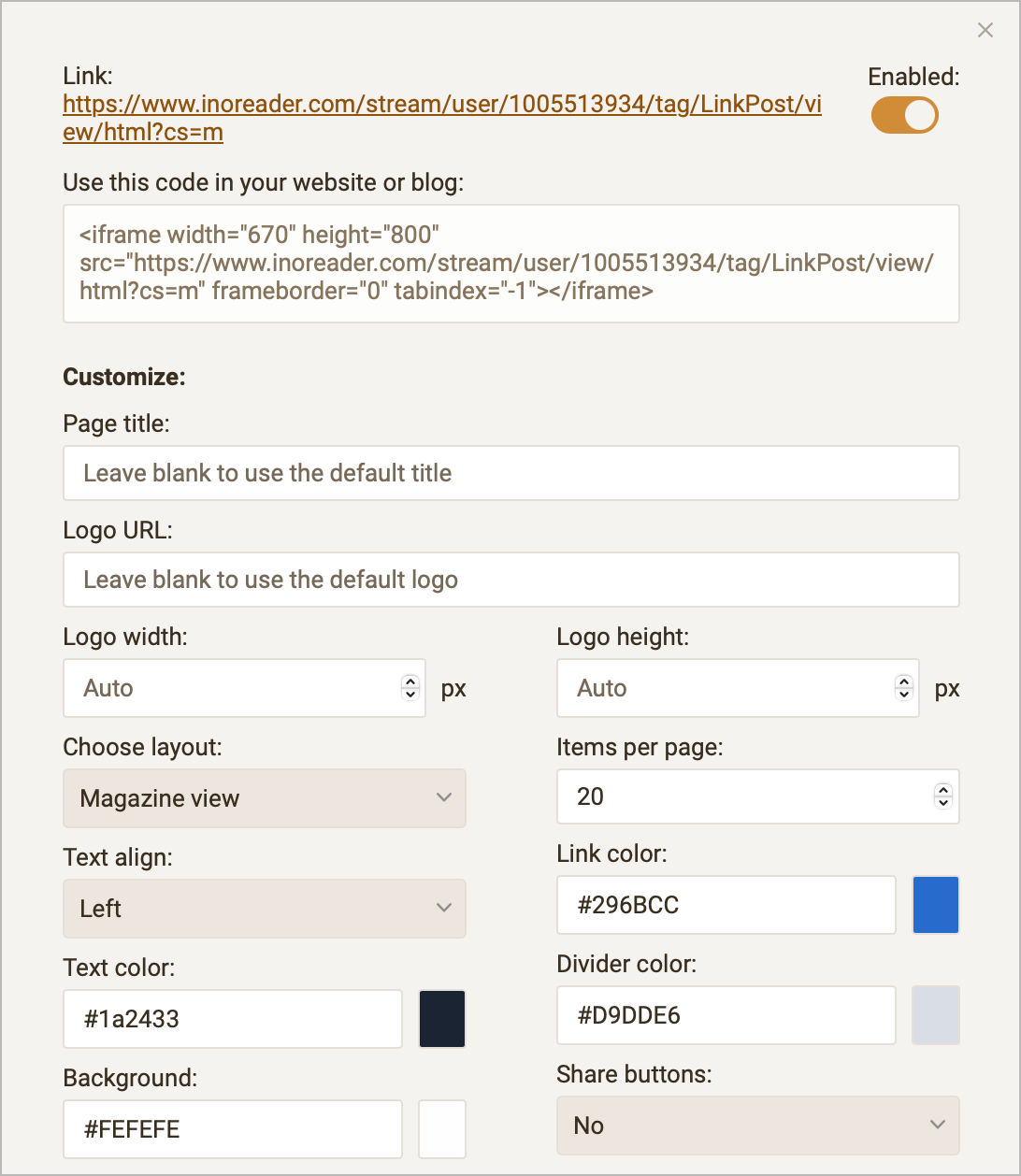
You can manage feeds and Folders, Tags and System folders deep within the Preferences section. For example, for a Tag, you can enable Feed output, which will tag all the articles with a specific tag in the output RSS feed. The same goes for Folders.
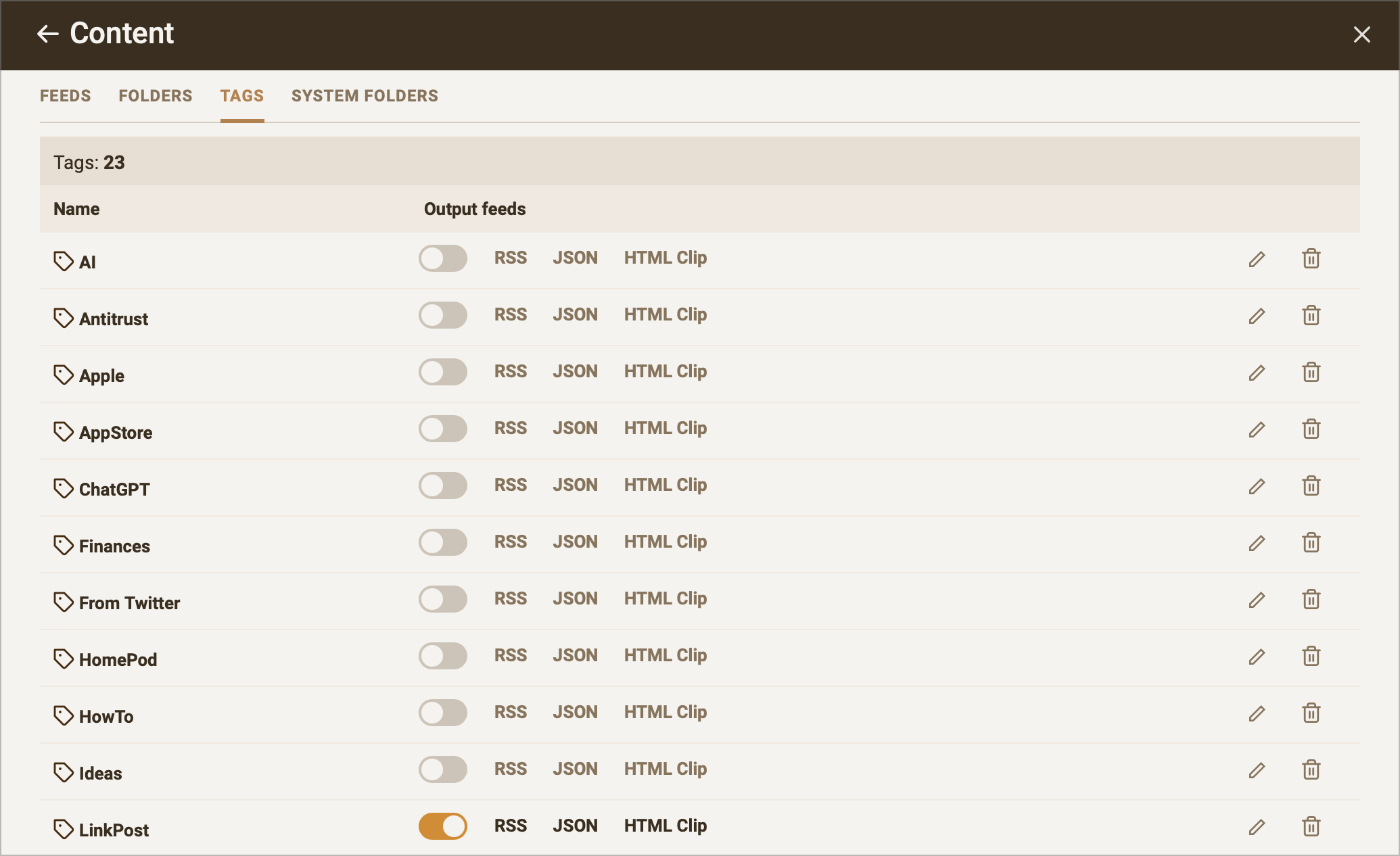
Note that folders and tags cannot be of the same name. Weird.
Bundles
Bundles are fascinating as they allow the aggregation of different sources into one bundle that becomes an object from which you can share the link. People can then subscribe to this bundle from within their Inoreader subscription.
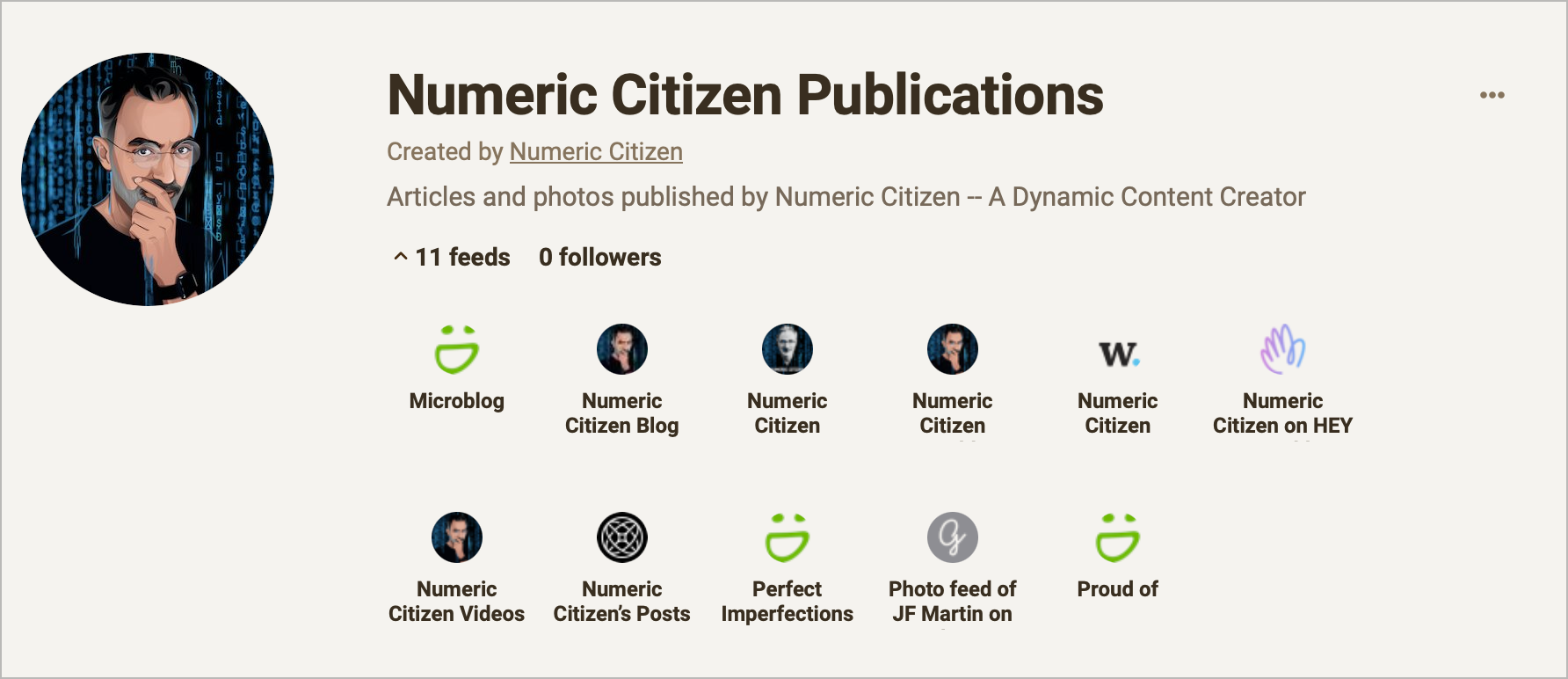
The Channel / Broadcast feature was initially available on Matter but was later removed. I like this.
They allow OPML file distribution for others to import into their favourite RSS feeds reader. Inoreader can get a great reader view of your bundle with a header image, description, etc. Getting the link to the bundle file is super easy. You can test it with this link: Numeric Citizen Publications bundle on Inoreader, available on my Numeric Citizen Inoreader Profile Page .
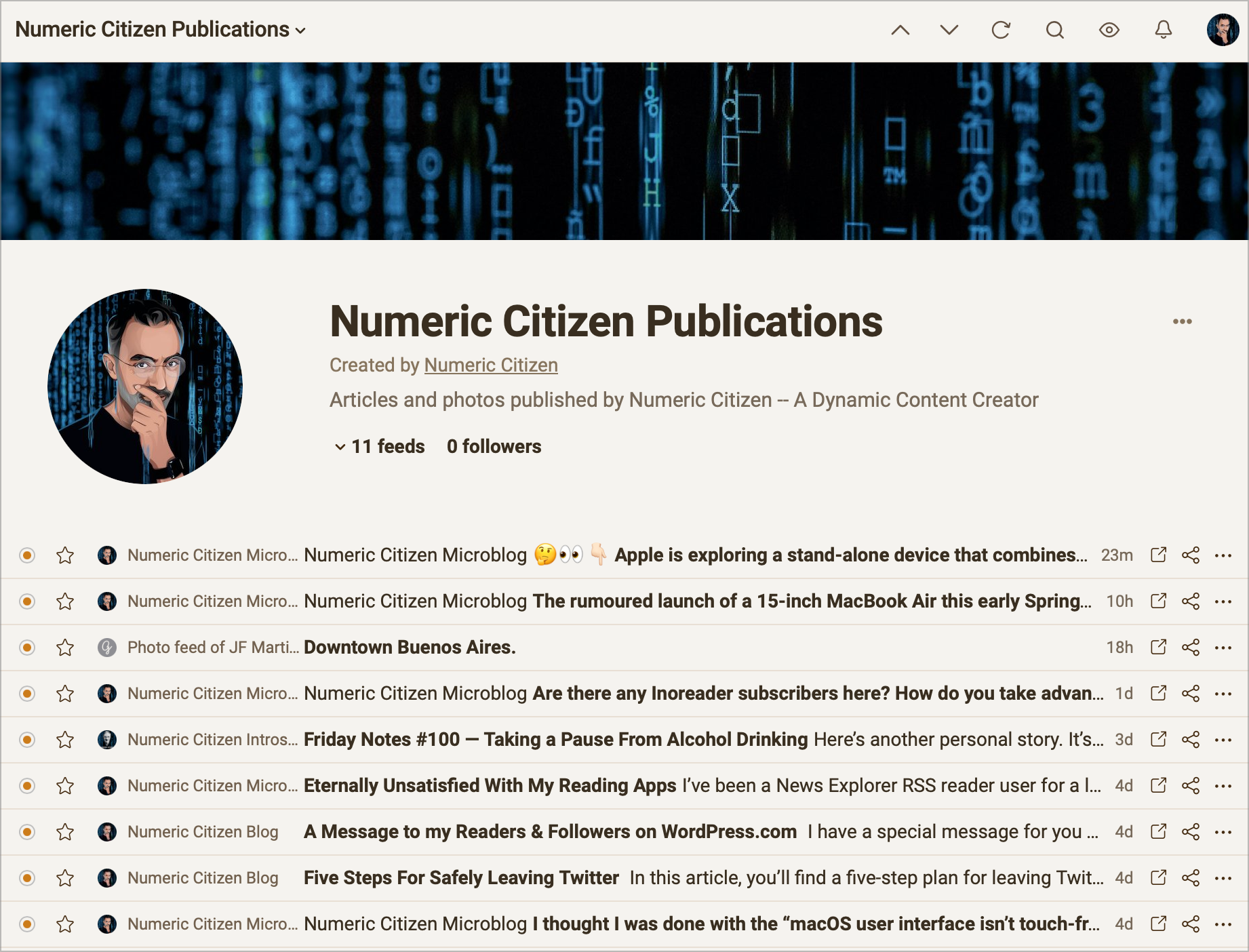
Broadcast
The last thing I want to share details about is the broadcast feature. When I read an article, I can “broadcast” it, and it will be shared on my Inoreader user profile page. You can access this page here (you must be registered to Inoreader to visit this page). It’s a social side of Inoreader. I got one follower. I don’t intend to maintain this per se, but I find the feature interesting. I guess those working on a team can use this to “share” what they find interesting enough to put on their profile page.
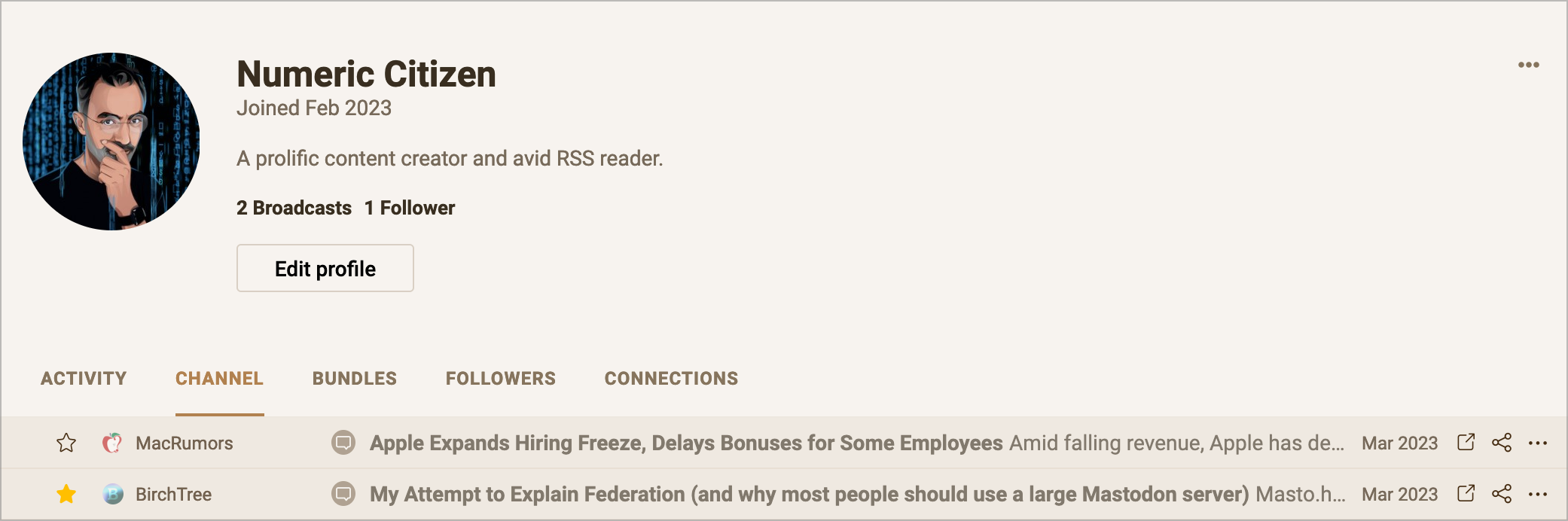
Other things that can be seen on the profile page are recent activities, bundles, followers and connections (provided some are configured).
Email Digests
Email digests can be created on many different objects: a Tag, a Folder, a Monitored Keyword, the Read Later folder, Liked Articles, and Saved pages. Sadly, this feature is only for Enterprise subscribers. Meanwhile, I couldn’t test email digests which is too bad. In the next section, you’ll see that upgrading your subscription will gain the Enterprise tier, which comes with email digests.
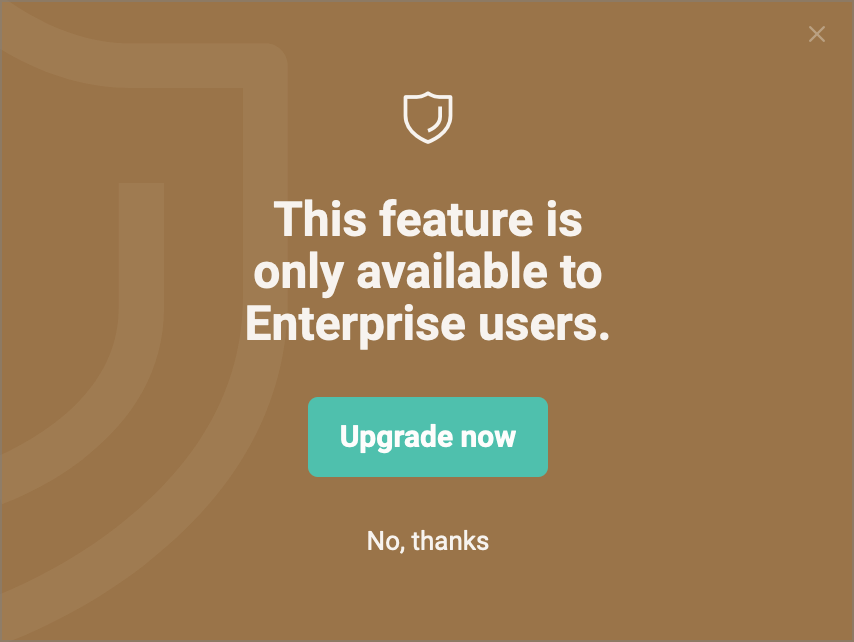
Automation
Automation is one of my most significant interests in switching to Inoreader. In the following section, I’ll explore each Inoreader’s unique feature in the automation space. Besides IFTTT, a service outside of Inoreader, Filters, Rules, Highlighters, and monitored keywords are different content-processing tools that come with an Inoreader subscription. In addition, a certain amount of filters or rules can be defined for the active subscription tier. The following screenshot is my current consumption of these features.
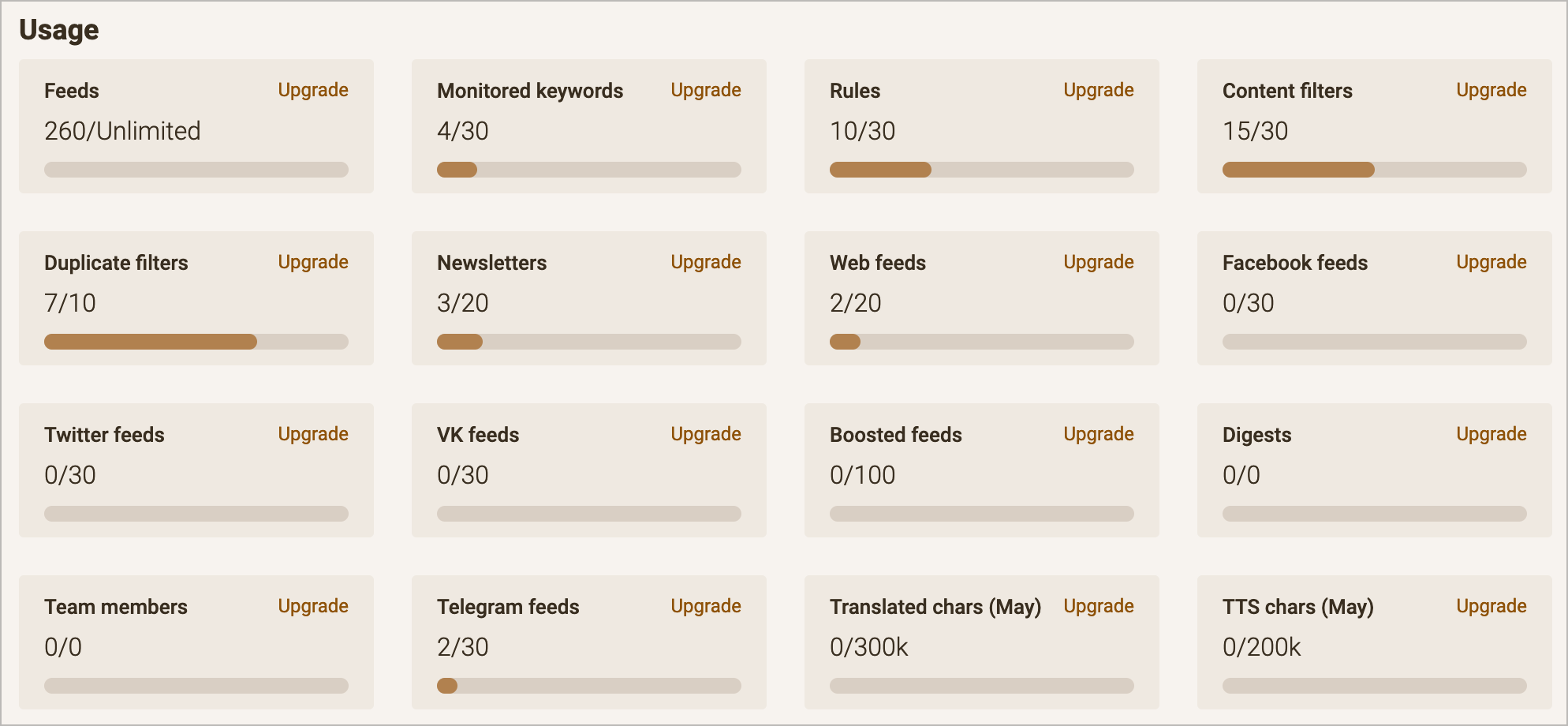
These limits can be upgraded individually, which is flexible but can become quite expensive. In the following example, my Pro subscription would be upgraded to Enterprise tier with the addition of two adding (20 more duplicate filters and 20 more rules would bring the monthly cost to 22.99$ a month).
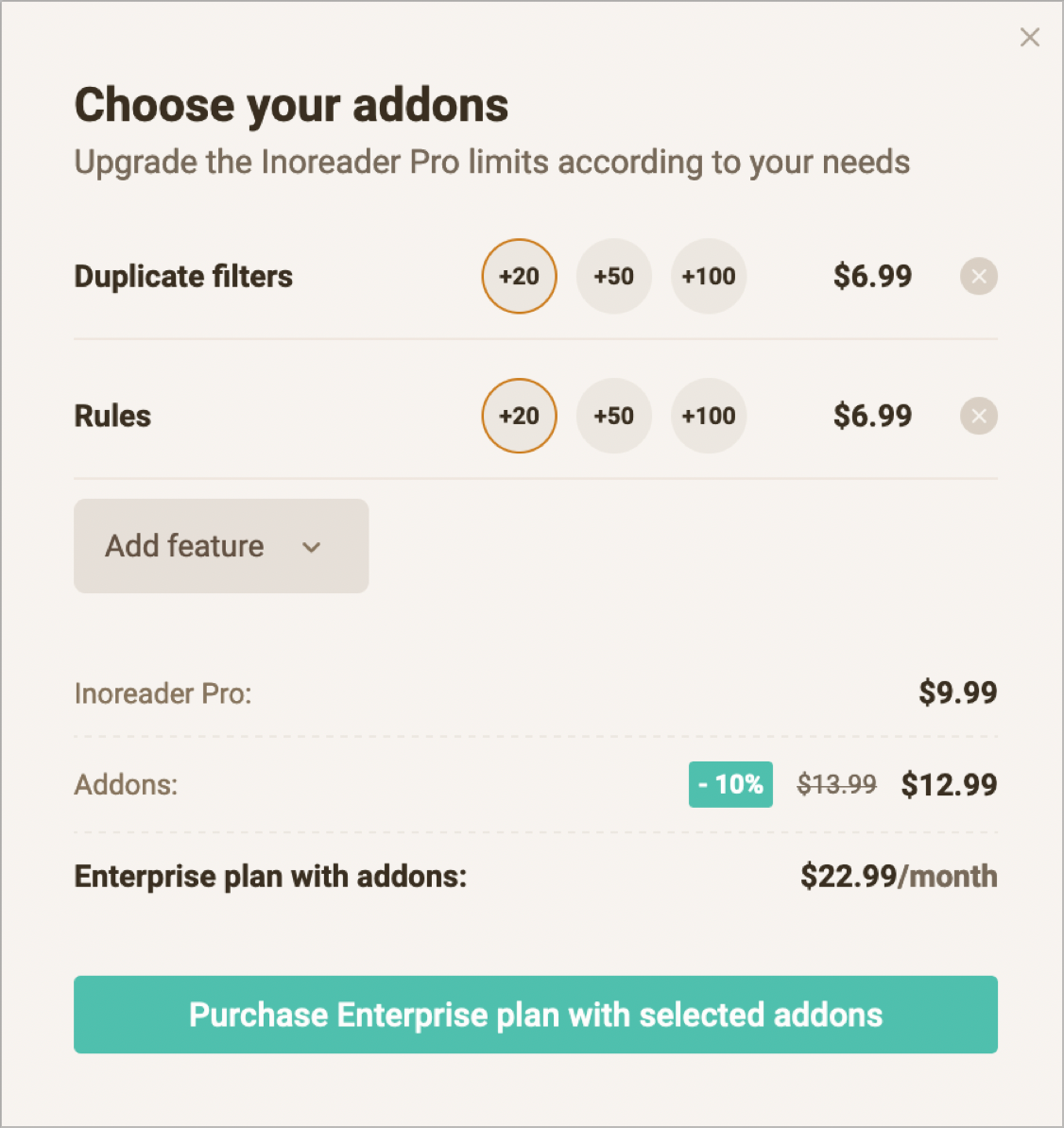
Filters
One of the reasons to switch away from News Explorer is to be able to filter out some content coming from my RSS feeds. Inoreader is pretty powerful in that respect. Here are some of the possibilities.
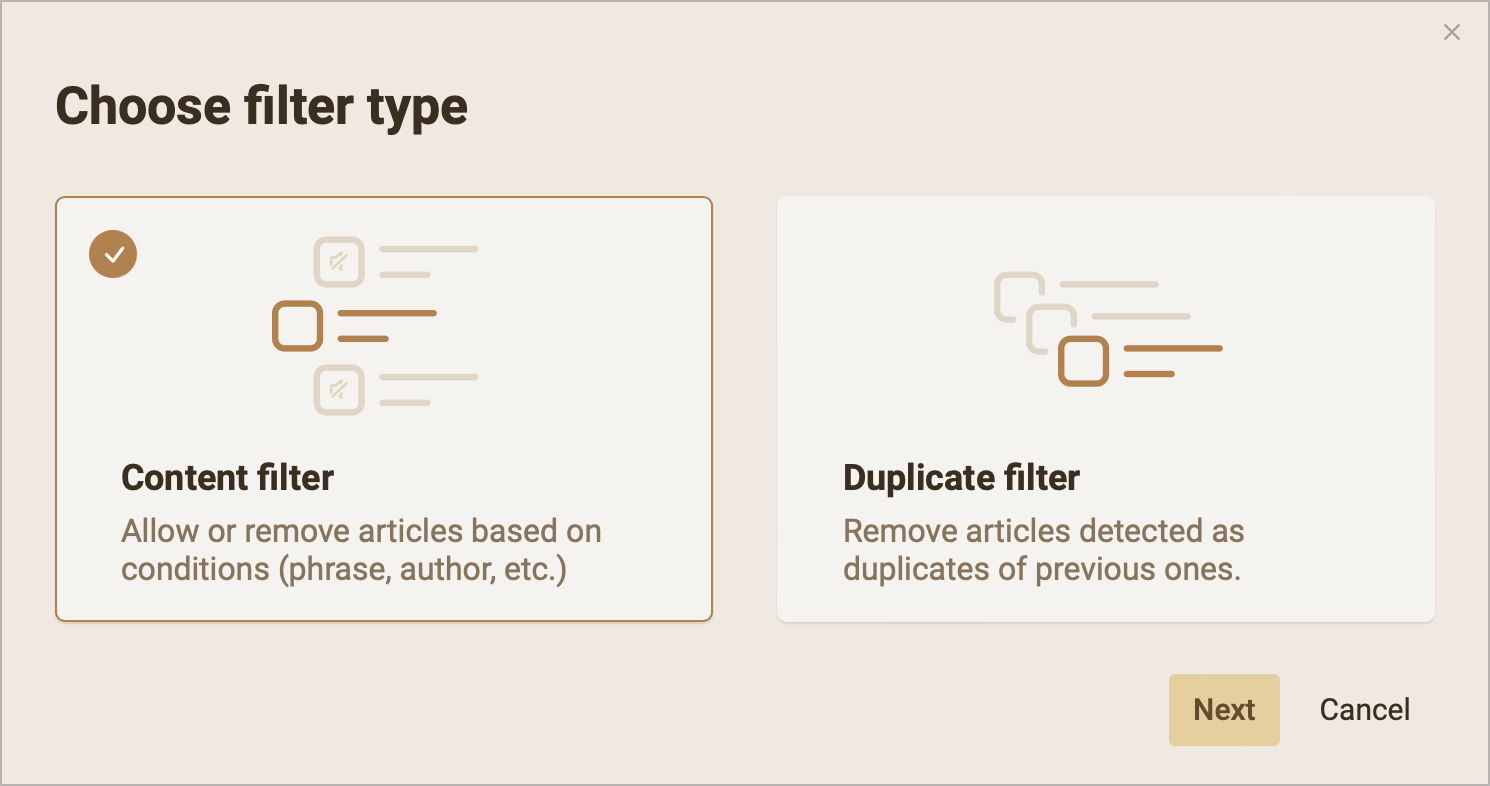
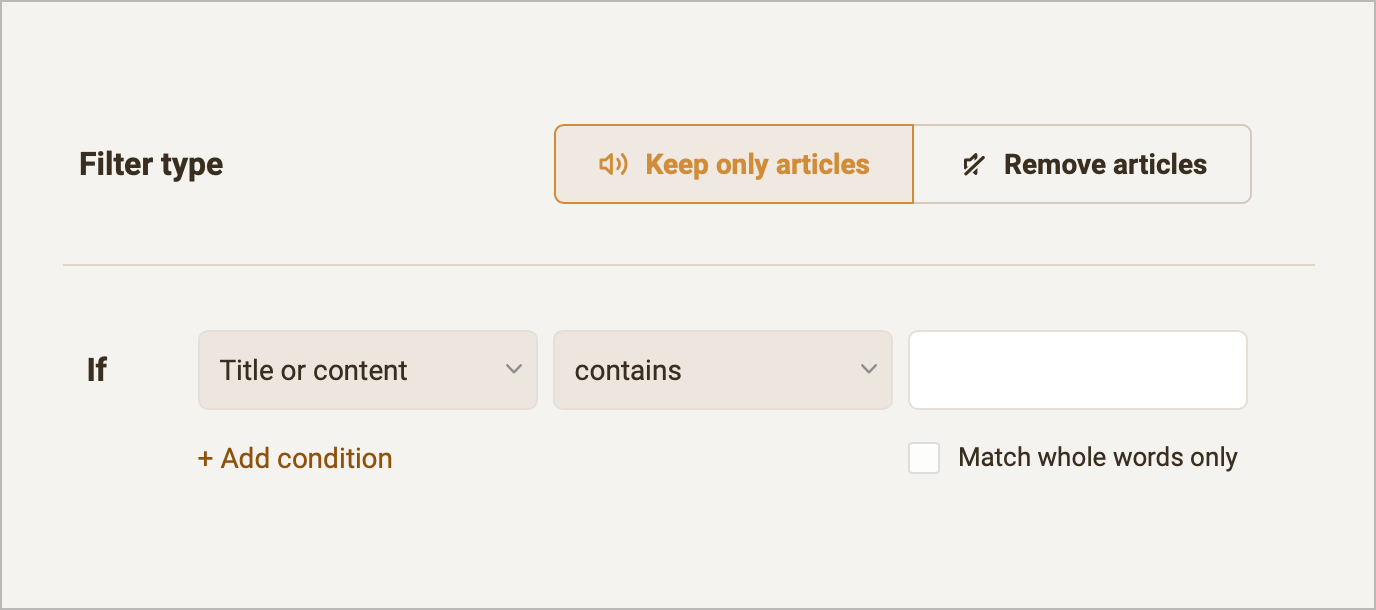
Filters act on incoming feed articles by keeping or dropping articles. You can also apply a filter to remove potential article duplicates on a feed or in a folder. In any case, filter goals are available to remove the noise. For example, the first filter I created was to remove articles acting as advertisements. Some websites are notorious for generating articles that are, in fact, ads. AppleInsider is one example of such a website.
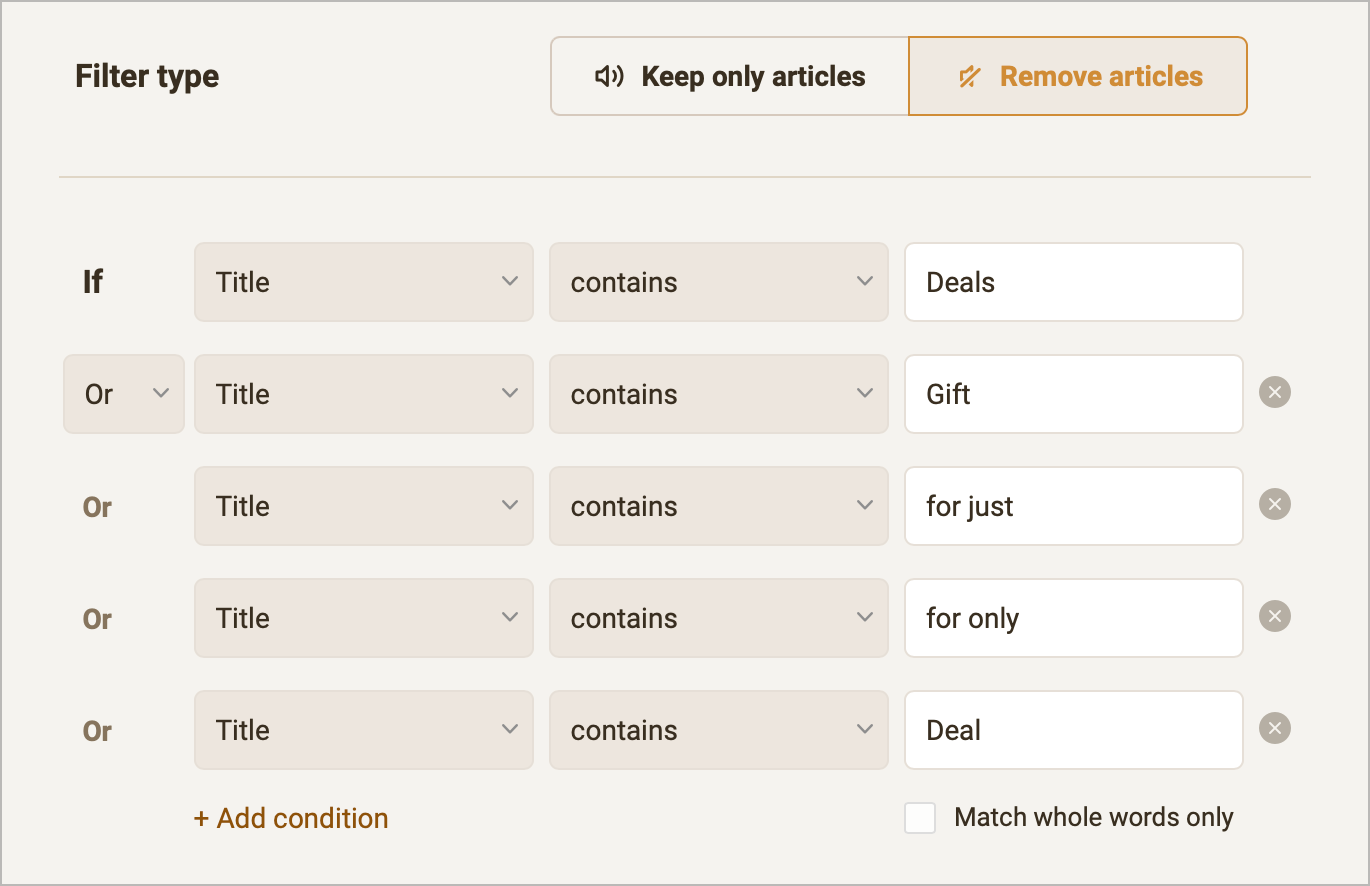
Another use case for filters is to keep only articles containing images from a photo-related RSS feed.
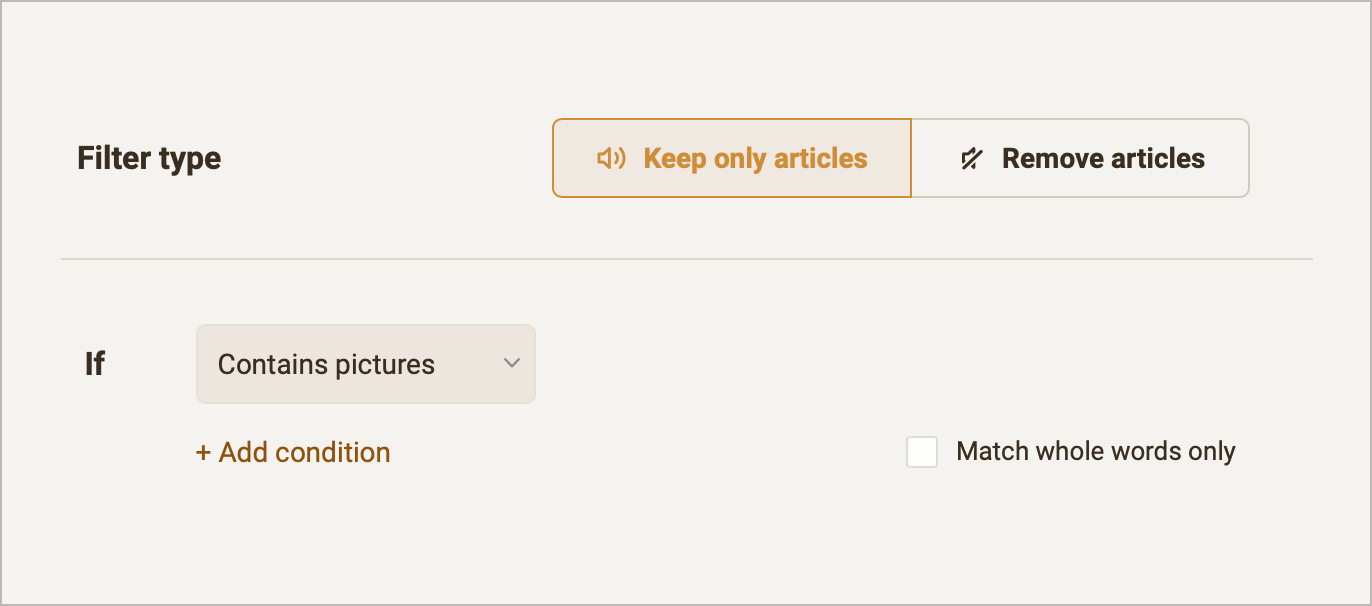
Filters for keeping or removing articles are mutually exclusive. You either create a filter to remove or save articles, leaving the rest out. Deciding which type of filter to create depends highly on the feed’s content and consumption goals.
Rules
Rules are another layer of content processing automation. In a rule, you set a condition similar to the one you can put in filters, then an action if the condition is met. For example, you can create a rule to star an article and add a tag if the title contains a specific keyword. Rules can have many actions, like sending a notification to the mobile application or saving in Pocket.
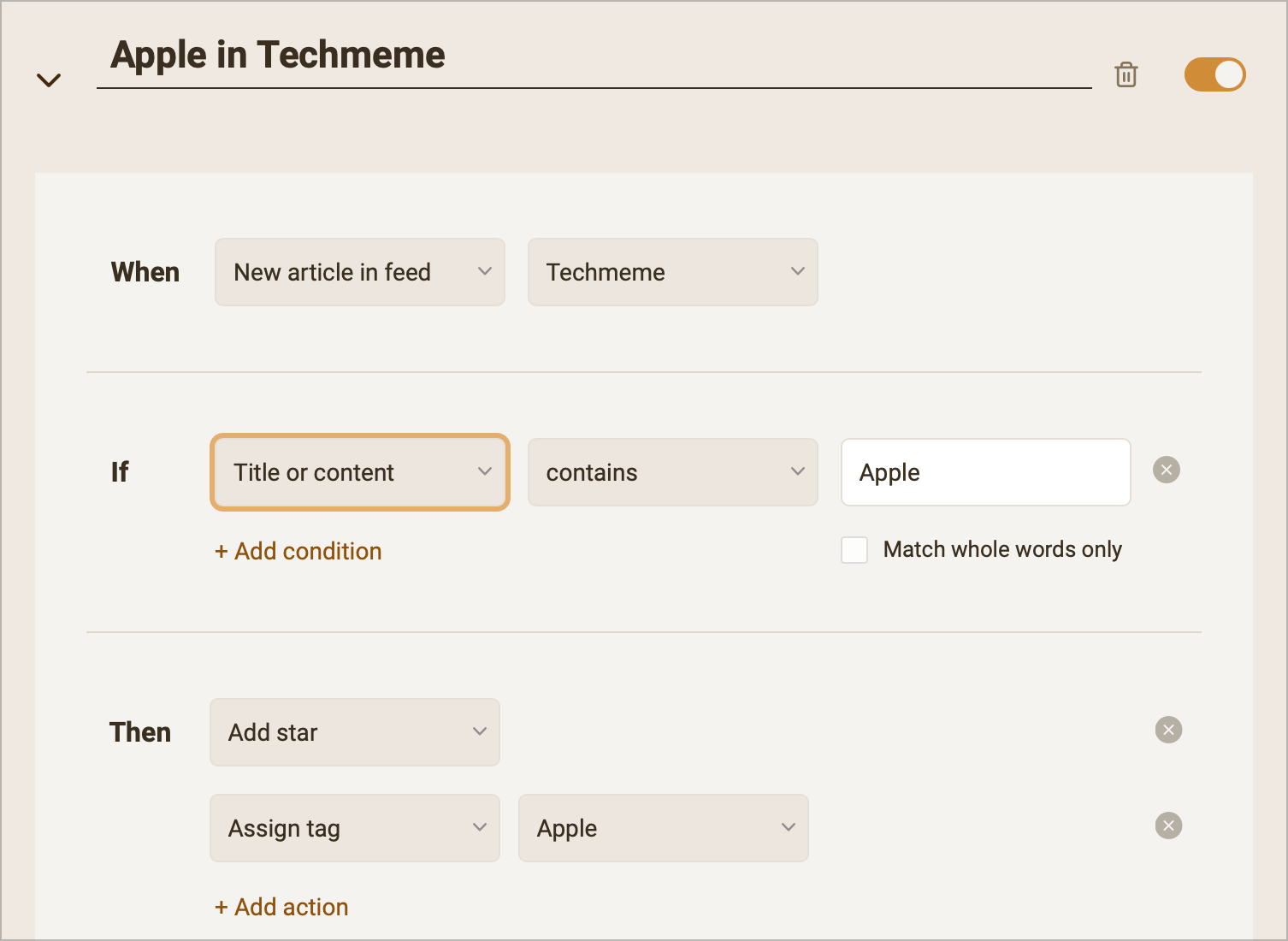
I set a few rules for particular use cases, like when a new article contains rumours about the 2024 iPad Pro or when an article from a specific author appears in the feed.
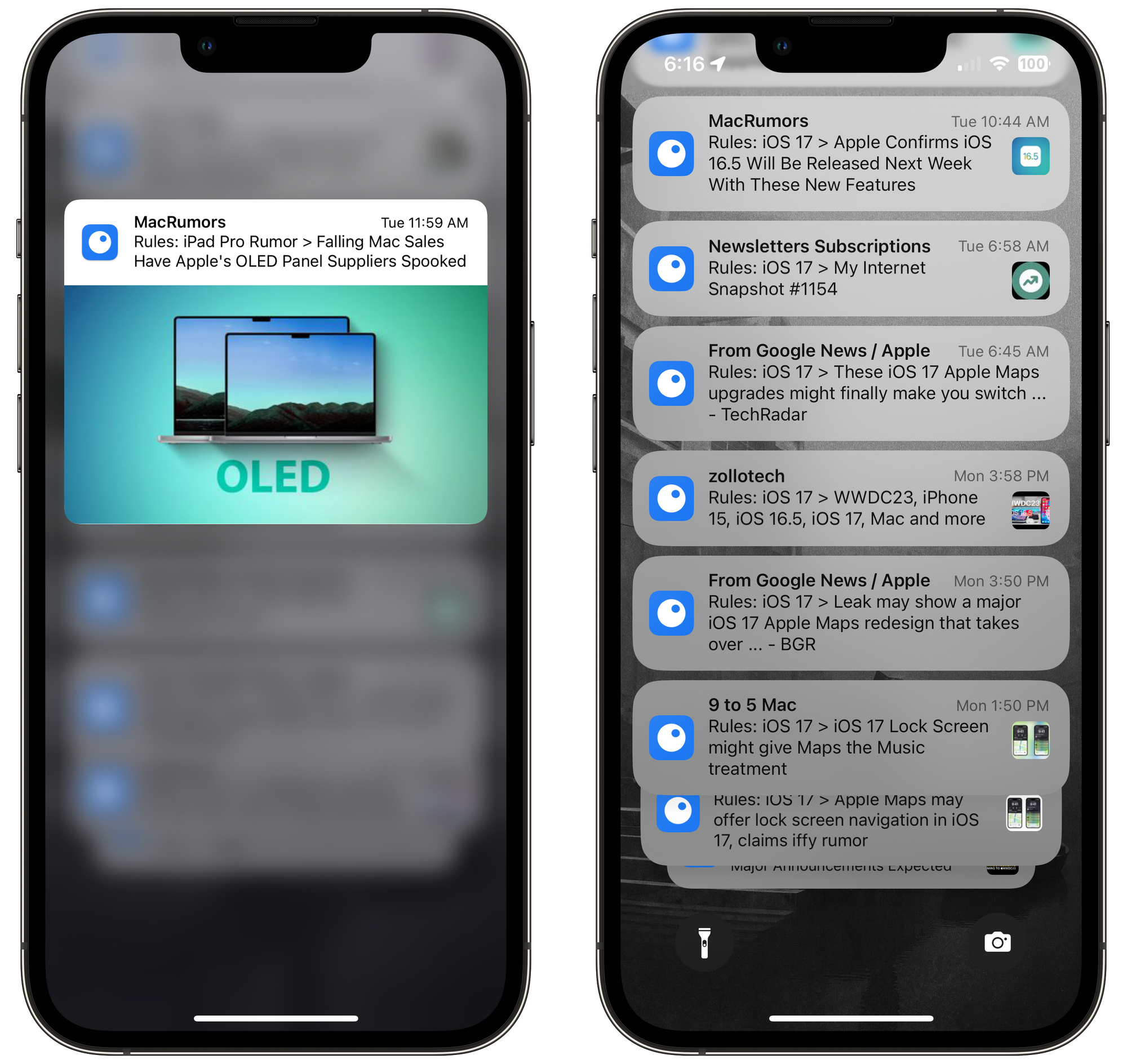
Highlighters
When reading articles, it can be helpful to have a word or set of words to be automatically highlighted in the text. That is the purpose of highlighters in Inoreader. I currently use one to have the “iPhone 15” text highlighted in the feed articles list.
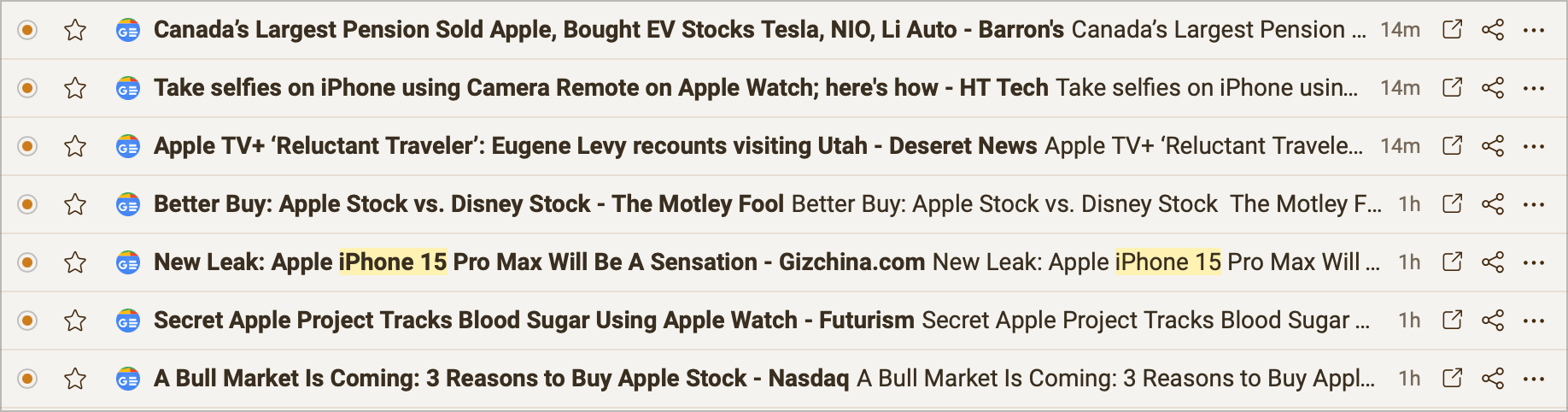
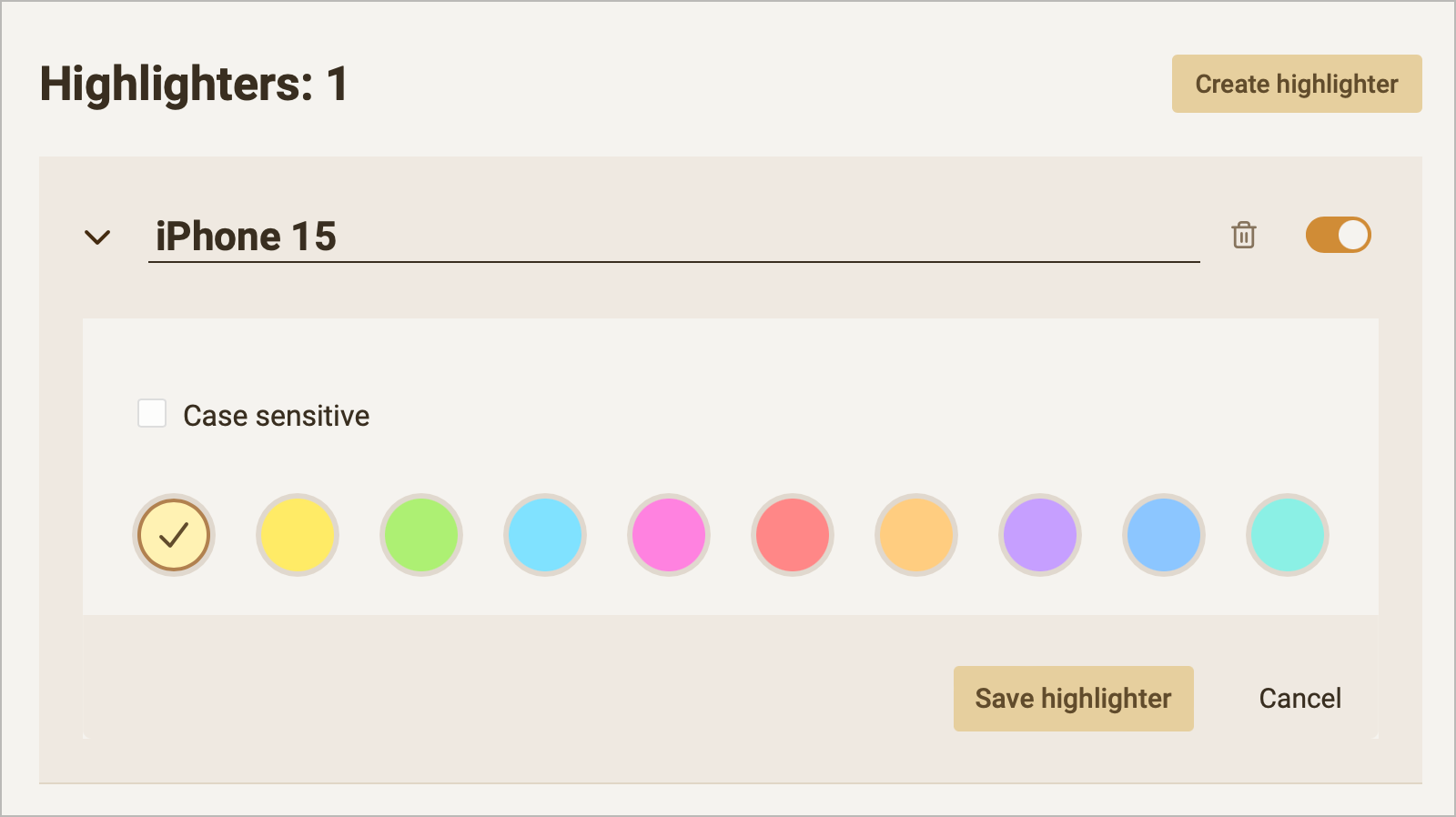
Monitored keywords
Finally, monitored keywords, when used with highlighters, provide a great way to bring more focus to particular articles. Monitored keywords are created from the search bar. The search scope behind monitored keywords can be my subscriptions or all sites known to Inoreader and restricted to a specific feed or a group of feeds within a particular folder. It’s utterly flexible. Using the Advanced syntax, a complex query can be built for monitoring a set of keywords. It’s important to note that the monitored keywords can become RSS feeds, just like folders or tags. It’s really powerful.
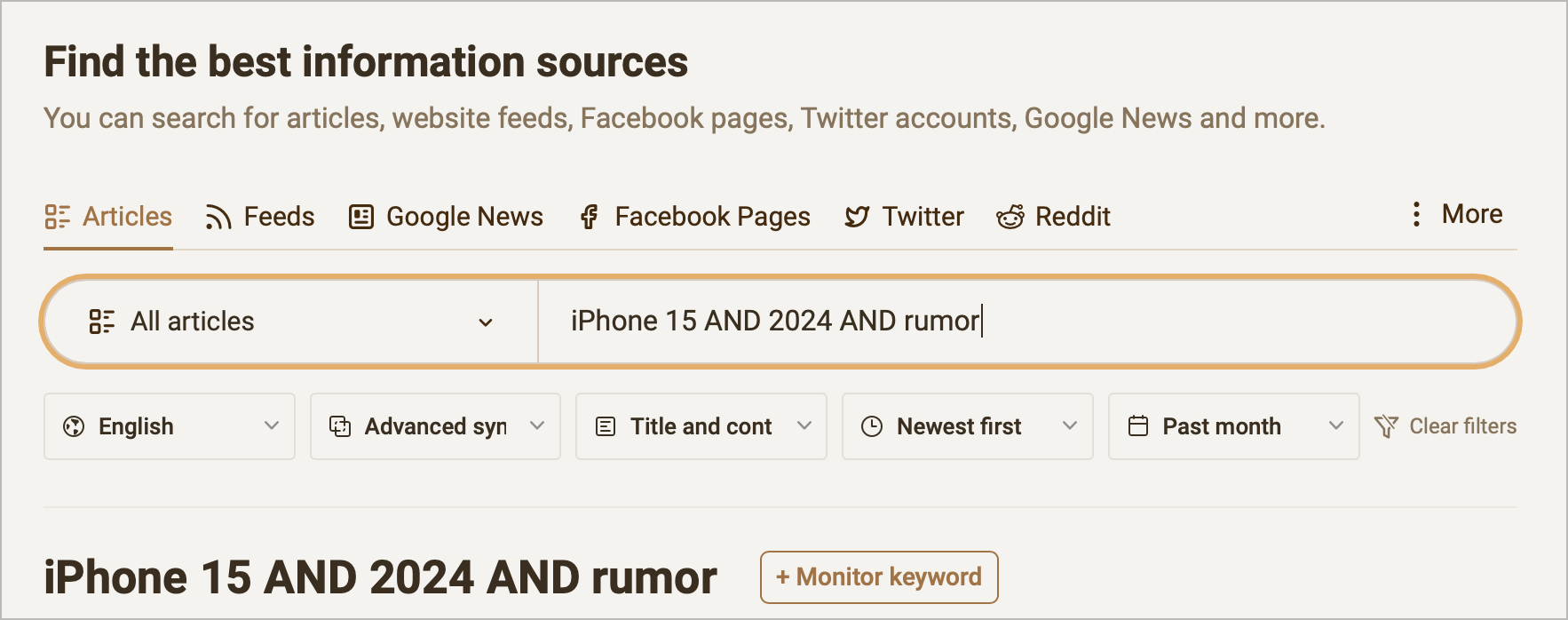
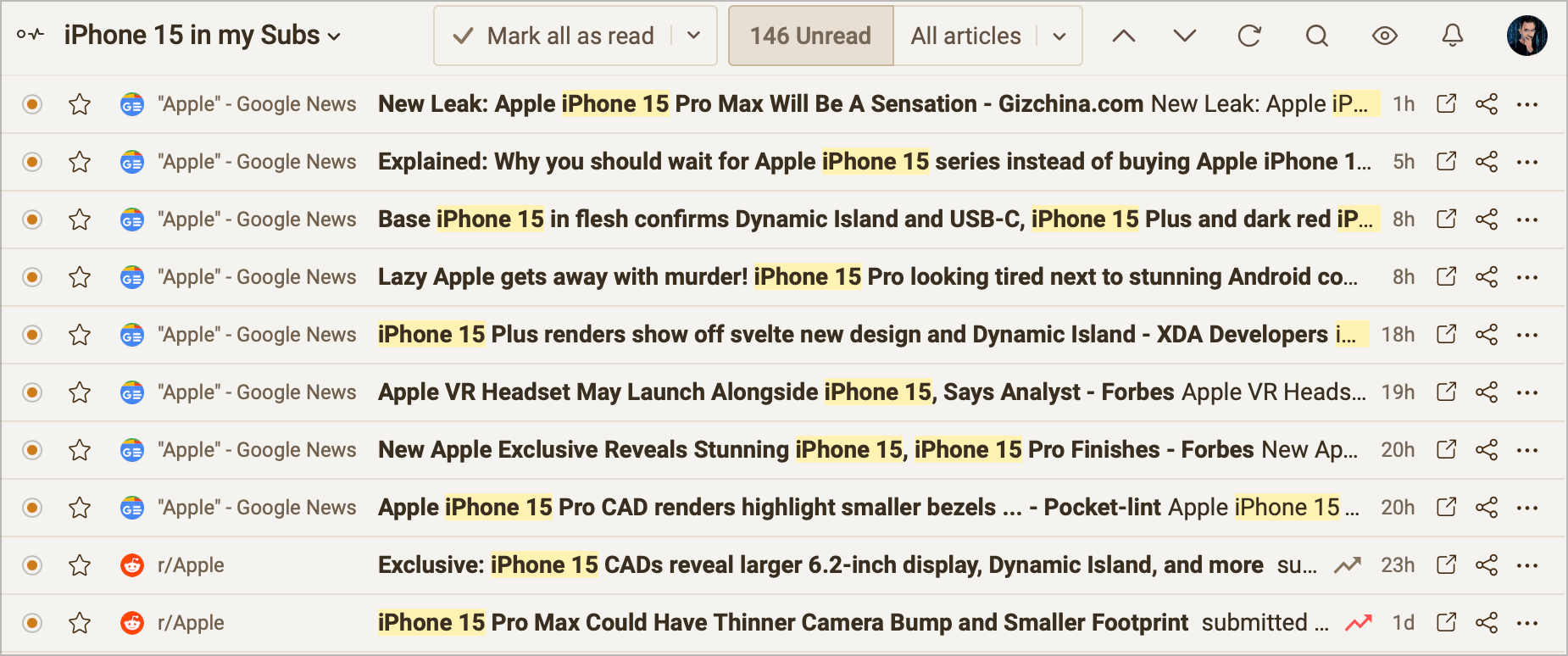
IFTTT
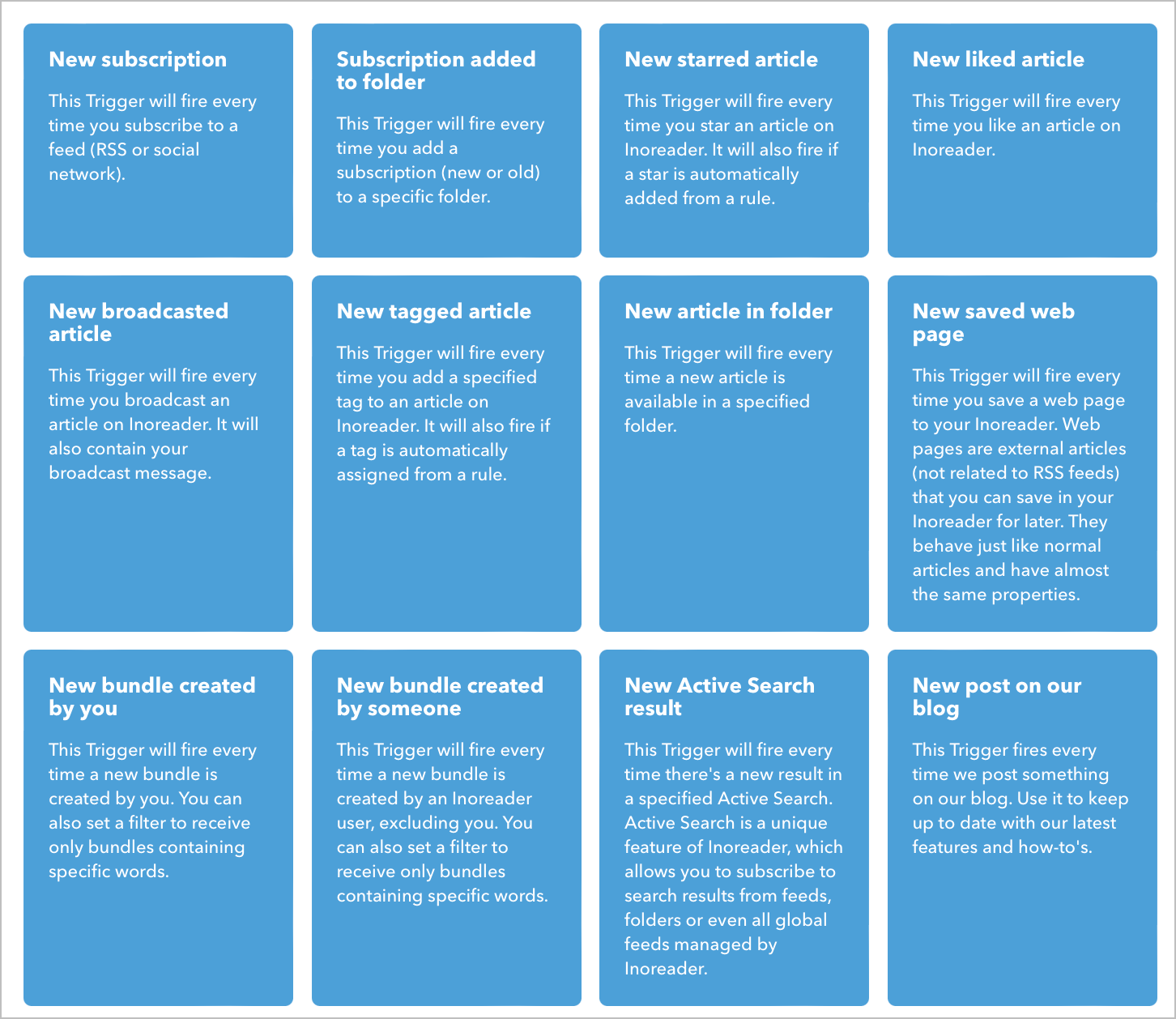
Inoreader and IFTTT integration offers interesting potential. I can see at least two opportunities. One involves Raindrop.io, and the other is Google Sheets.
Using Raindrop.io for saving links for future linkposts, IFTTT can take articles with specific tags. I created an applet that creates a new bookmark in a Raindrop collection called “Possible Link Post” for each recent article tagged with “LinkPost” on Inoreader. It works. But then, I dropped Raindrop.io (pun intended) in favour of Anybox, which doesn’t support API and automation. Oh well.
The question now becomes: is this automation really useful? Is it overkill? The only problem is that Raindrop.io is not fully integrated into my workflow. Annotations and notes are not available via IFTTT (and in Raindrop.io). I need to refer back to Inoreader to find the notes.
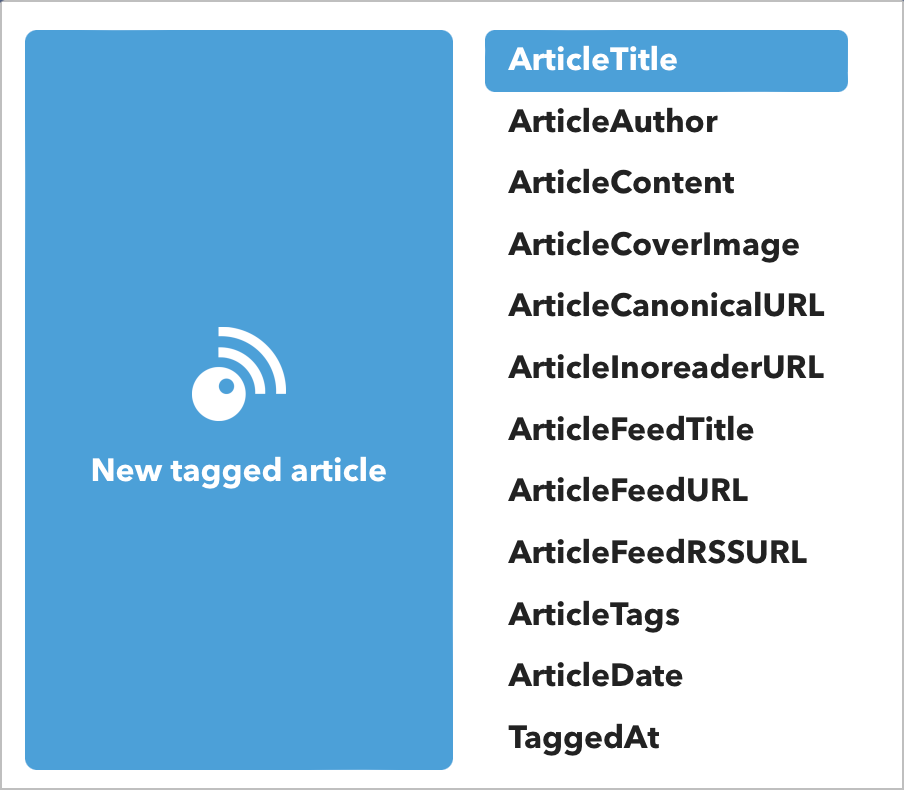
I use Google Sheets to save links for future link posts, which I do to keep my Micro.blog posts.
If Craft support for Apple Shortcuts was more extensive, it would offer exciting possibilities, as explained in this article. But, sadly, it’s not the case.
For now, my Inoreader automation with IFTTT is more theoretical than practical.
Using a Third-Party RSS Reader Client
Inoreader doesn’t make a native macOS client. Using the Inoreader iPad app on macOS is not exactly the best experience. The app hasn’t been tested for the Mac, and it shows. Scrolling down to load the full article content is hard to trigger, if not impossible. For this reason, I usually use the web version on the Mac.
When I’m using a third-party client for a faster reading experience, compensating for the Inoreader less than an optimal client, I tested two applications: Reeder and ReadKit. Both offer support for all of Apple’s platforms. They all feel and act as native applications on their respective platforms. Both support subscribing to RSS feeds from within Safari. Comparing the two applications in the following screenshots show how similar they look and present content.
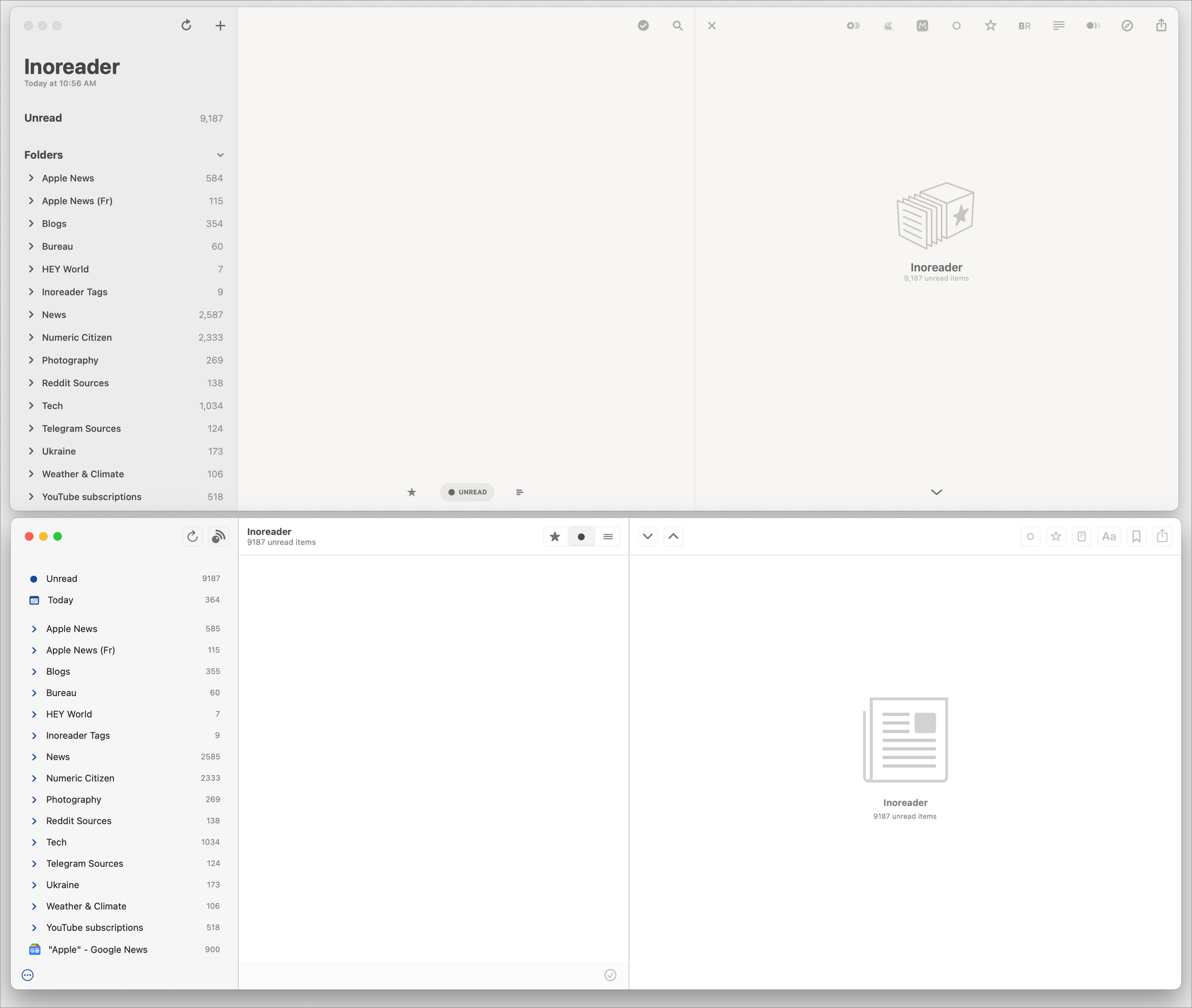
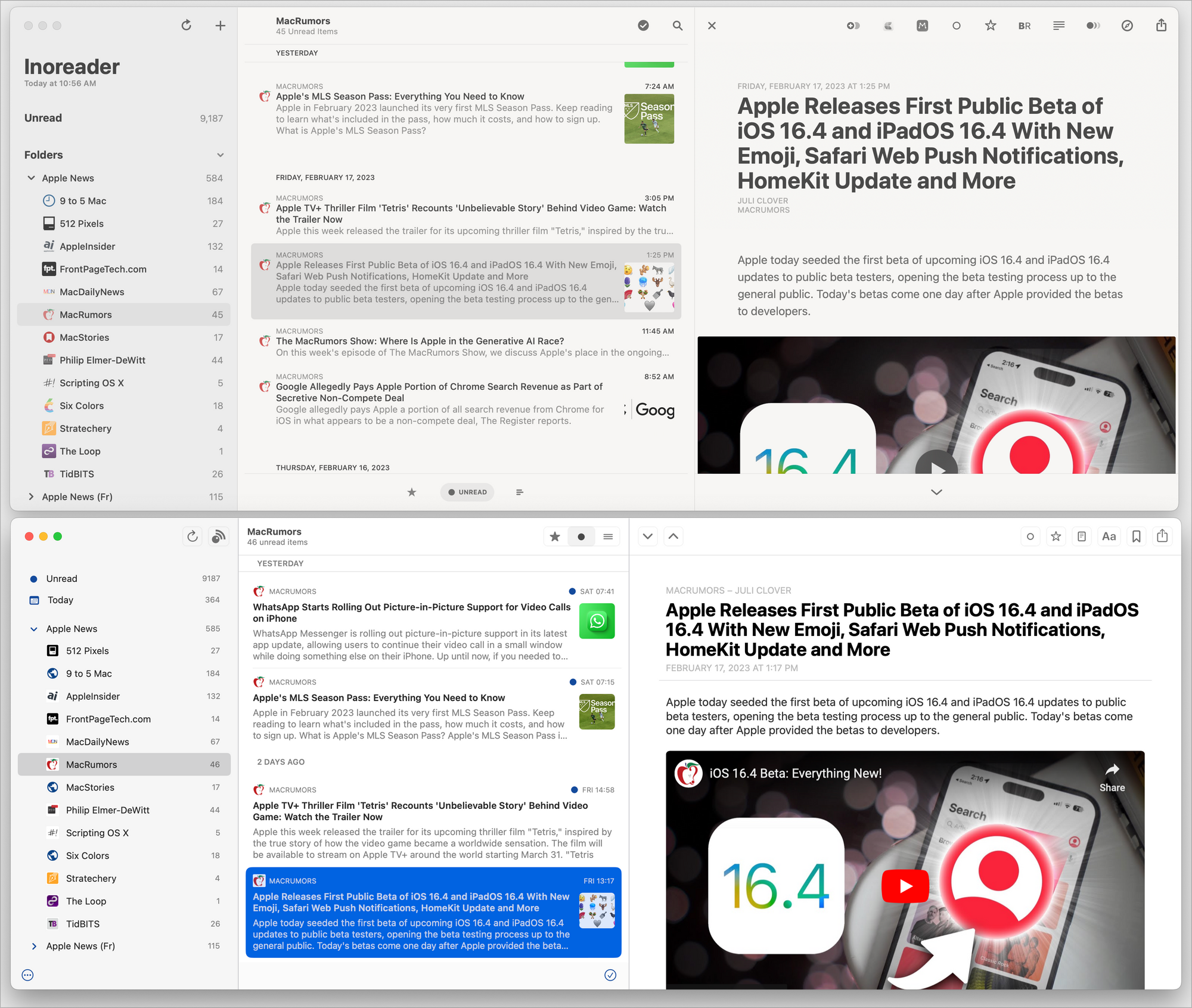
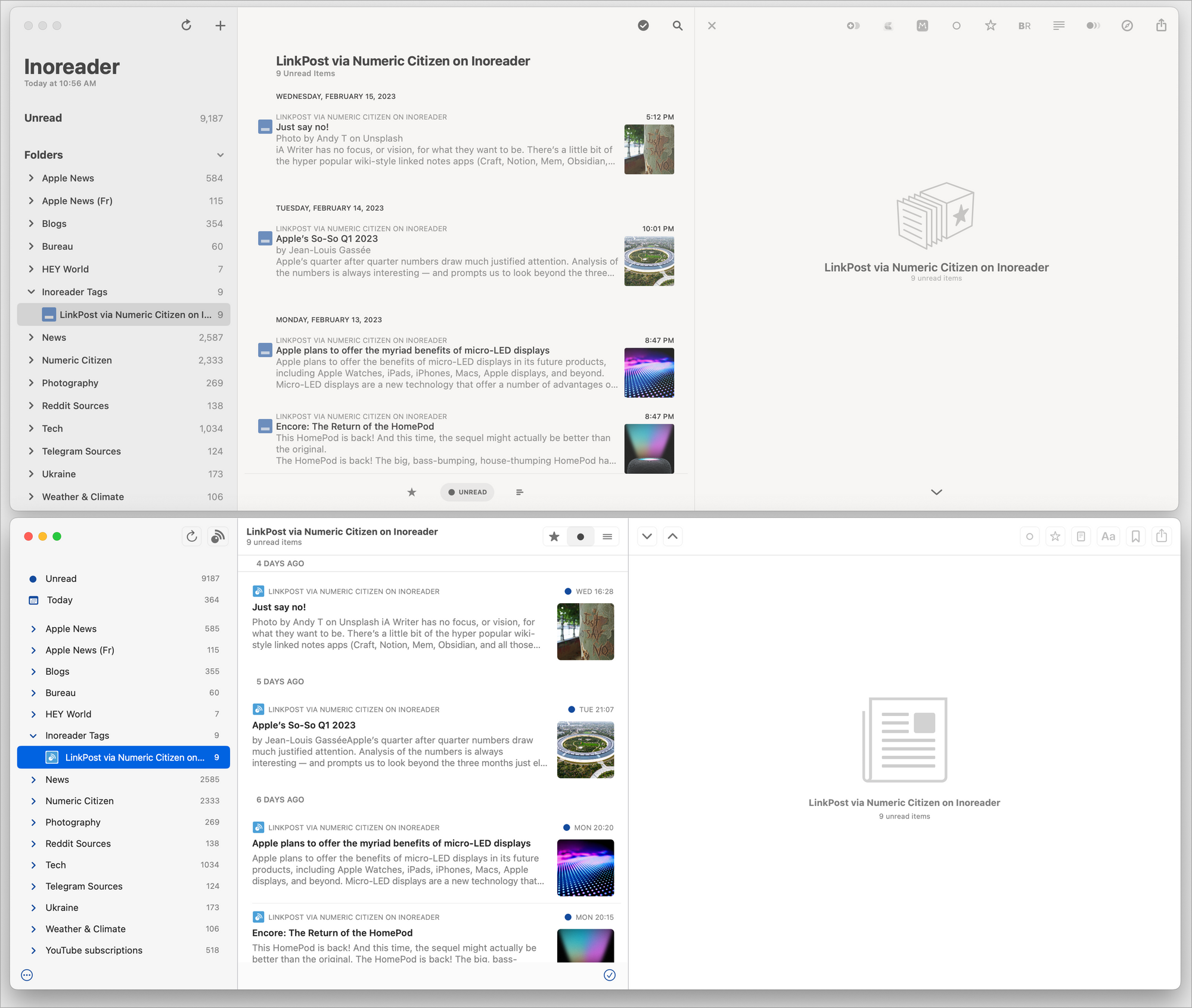
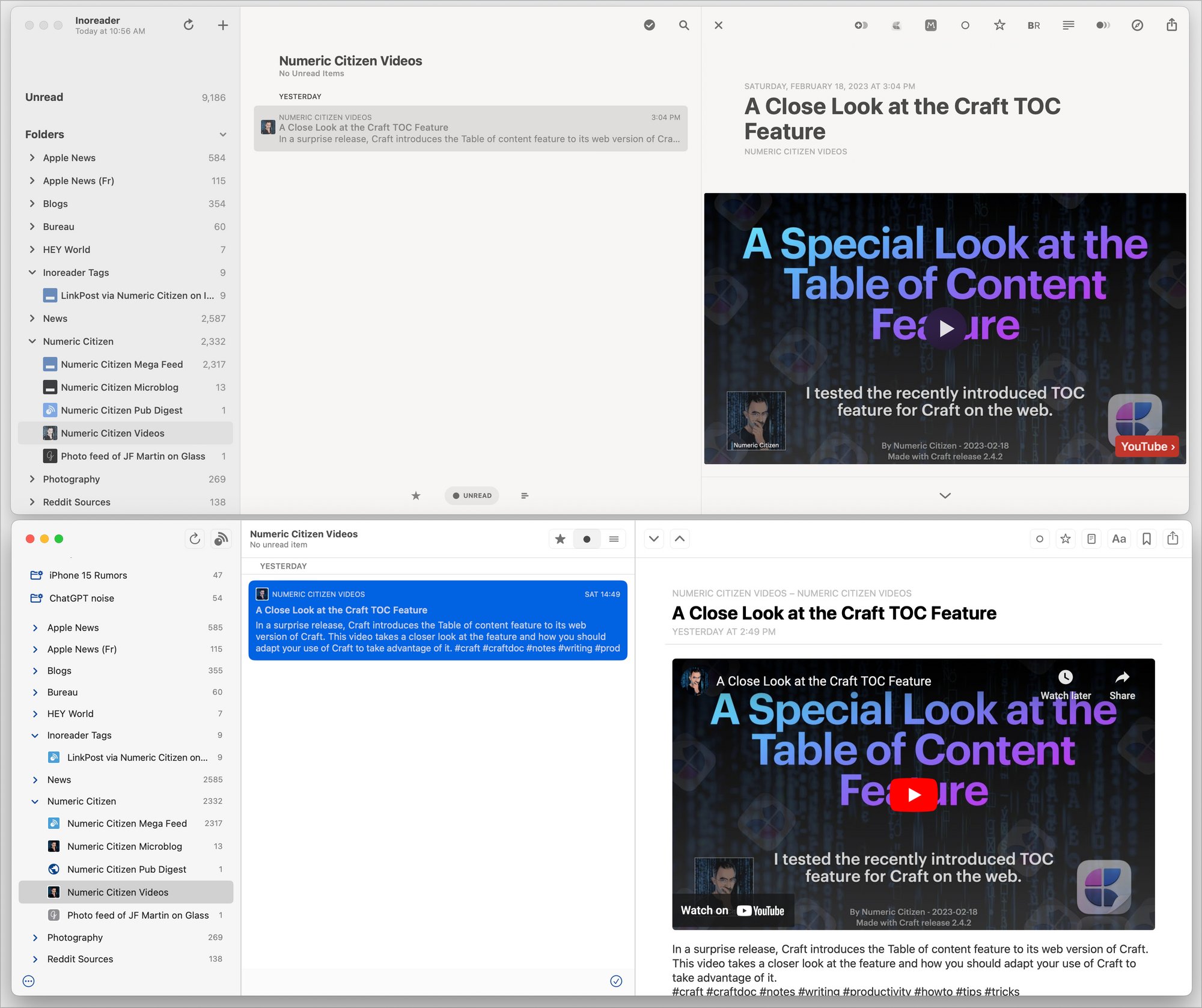
This article is not about reviewing RSS clients per se, but I wanted to share a few important details about those two apps.
Reeder
Here’s the funning thing: I was a big fan of Reeder before using News Explorer. I switched to News Explorer, as explained in this article because of its more extensive support for sources other than RSS.
Reeder can connect to Inoreader, which is nice because Reeder is a great RSS reader that offers a better reading experience than Inoreader’s app. Unfortunately, many Inoreader extras aren’t available, like tagging, highlighting, etc.
This RSS reader is renowned for its outstanding design, yet it does not offer filtering rules. Additionally, it does not provide per-feed viewing options, which would benefit reading photo-related feeds with a more visual approach than text-oriented feeds with a denser view. Unfortunately, this is not a deal-breaker, but it is a shame.
ReadKit
ReadKit is an excellent multi-platform (in the Apple ecosystem) RSS reader. Still, a few issues that aren’t deal-breakers must be considered: user-defined filtering rules don’t sync across devices. In addition, the same limitation regarding per-feed view formatting options applies here, like for Reeder. Overall, ReadKit presents content with more visual density.
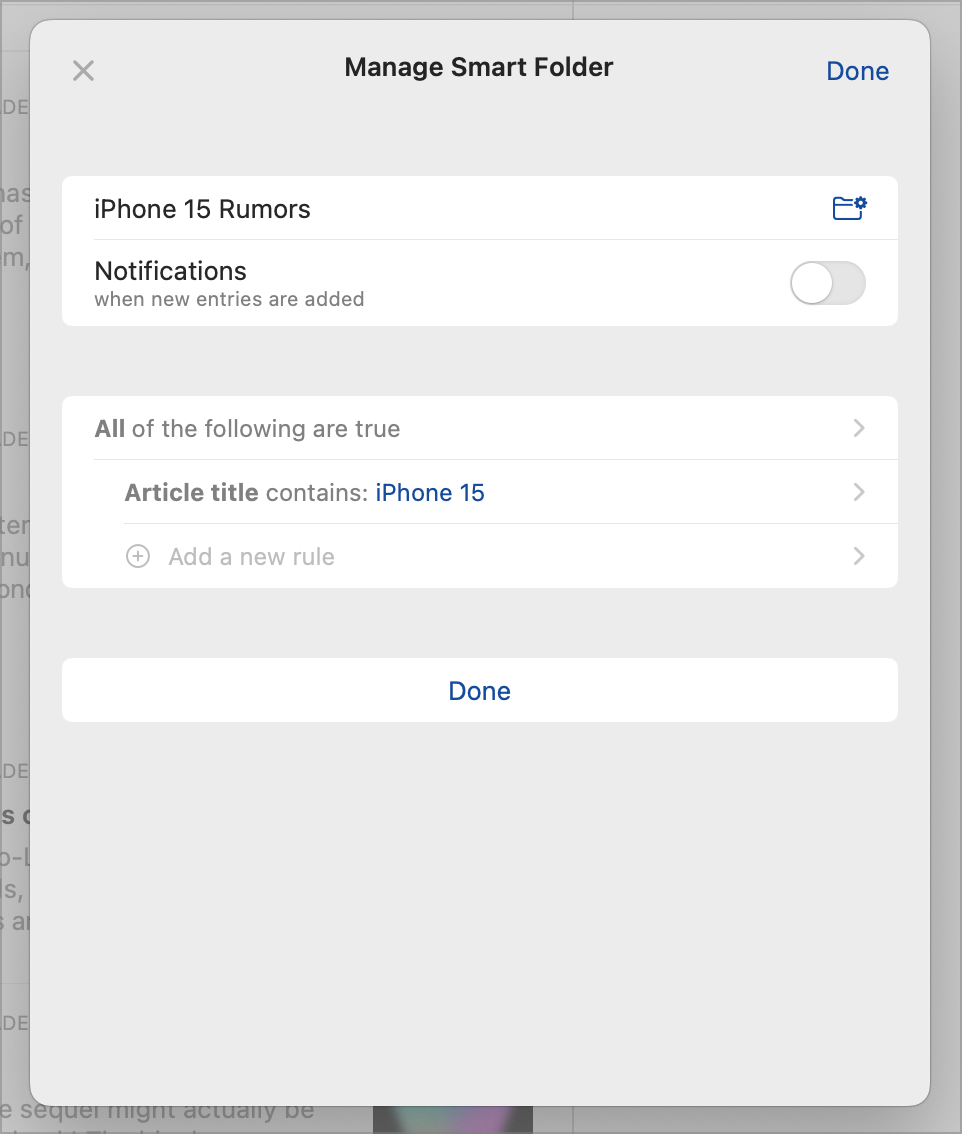
Is it a tie?
From a design perspective, Reeder wins by a small margin (very subjective); it feels more organic to me, which I like. ReadKit’s smart folder capabilities are nice but could be redundant to Inoreader’s rules. Unfortunately, none of these clients can access Inoreader system folders; it’s probably a limitation of Inoreader’s APIs. Lastly, one thing we rarely mention these days is memory consumption. In my experience, Reeder consumes 30% less memory than ReadKit. This is something to consider on a MacBook Air with only 8GB of memory, even if the M1 system-on-a-chip is efficient at moving things around internally.
A free and open source alternative: NetNewsWire
I use NetNewsWire for a specific use case with Inoreader (more on that in the workflow improvements section). It’s a lightweight, no-fuss-free RSS reader available on all Apple platforms. Articles content rendering is not as good as with Reeder, though.
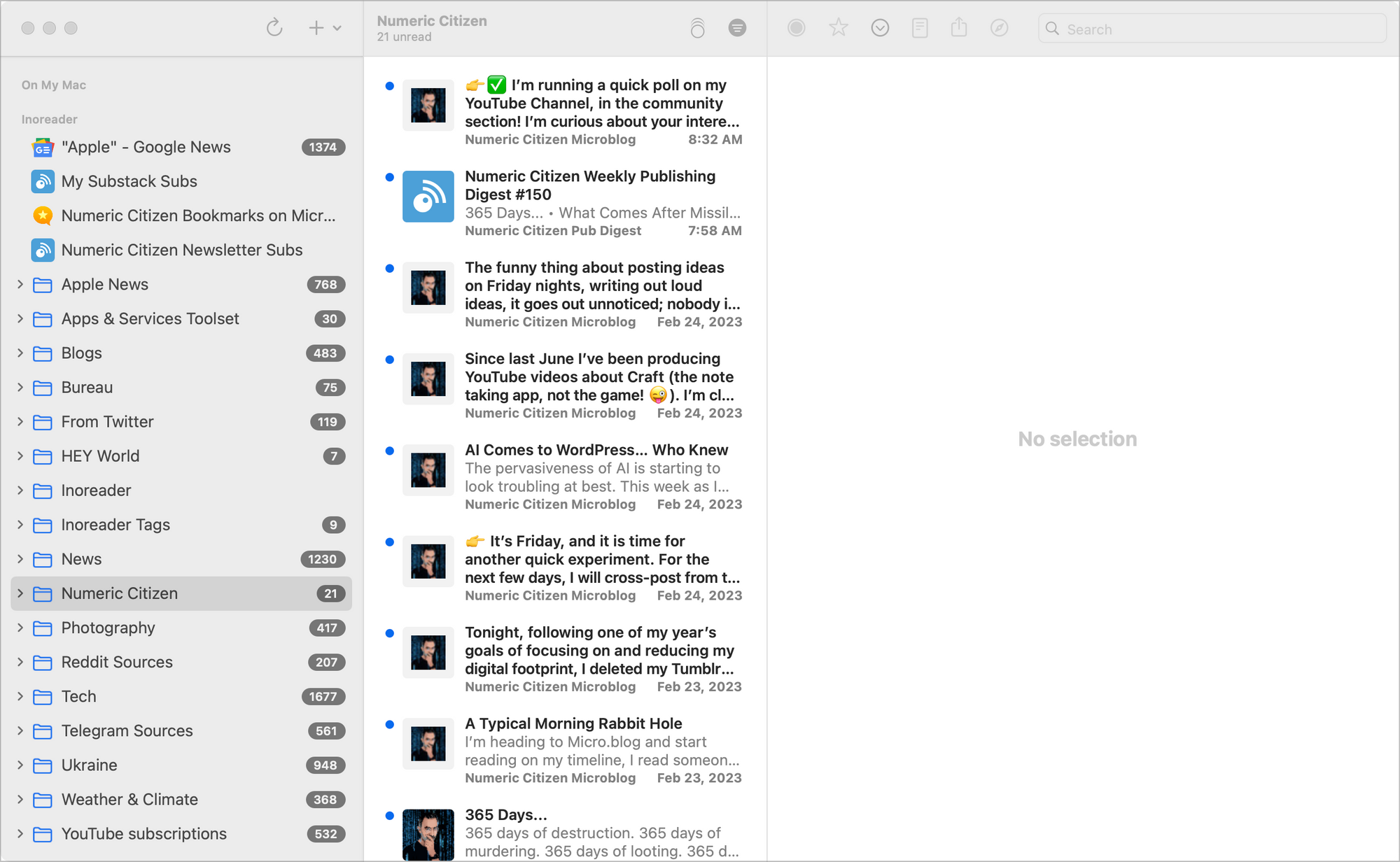
The last thing to know about using a third-party RSS reader with Inoreader is that articles consumed through them aren’t considered as interaction with Inoreader. I wouldn’t bet on this affirmation, but this is an educated guess. Engagement is available through the web version of Inoreader.
Observations After Three Months of Use
The last three sections of this article contain a personal take based on my experience with Inoreader throughout three-month. Moreover, I expose a list of things I like to see added or tweaked in Inoreader, again based on my experience and use cases. Finally, I share how Inoreader influences my workflow as an information consumer and a content creator.
These sections are available to subscribers only. Don’t worry; subscribing to this website is free, but if you feel my shared experience is valuable, you can decide to subscribe with a paid tier.



